Captures d’écran
Sur cette page, vous pouvez voir deux captures d’écran du WordCreator. Les captures d’écran sont disponibles pour les systèmes d’exploitation Windows 11, Windows 10, Windows 7, Linux Ubuntu et macOS. Vous pouvez changer le système d’exploitation affiché avec les liens sous les captures d’écran.
Le Générateur de Mots
Après avoir démarré l’application, vous verrez d’abord le WordCreator sur l’onglet "Créateur". Avec cette partie du programme, vous pouvez générer des mots aléatoires.
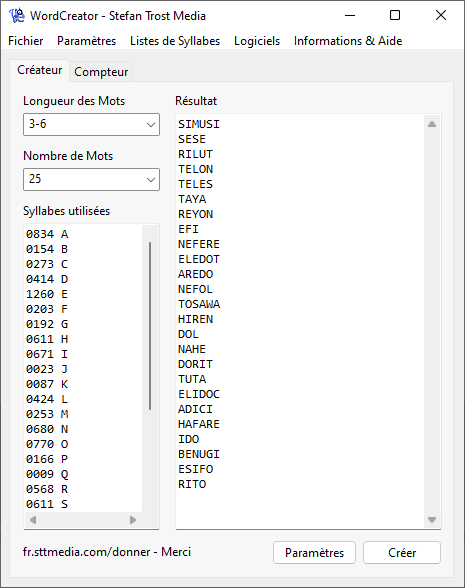
Windows 11 - Windows 10 - Windows 7 - Linux Ubuntu - macOS
Pour créer des mots, simplement cliquez sur le bouton "Créer". En haut à gauche, vous pouvez définir le nombre et la longueur des mots créés (dans la capture d’écran 20 mots avec une longueur minimale de 3 et une longueur maximale de 6 éléments). Les lettres et les syllabes utilisées sont définies dans la case en bas à gauche (plus d’informations sur la structure et la création de listes personnalisées peut être trouvé sur la page sur les listes de syllabes). D’autres options de configuration sont disponibles en cliquant sur "Paramètres". Des captures d’écran et des explications à ce sujet peuvent être trouvés ici.
Le Compteur
Sur le deuxième onglet, vous pouvez trouver le compteur. Avec le compteur, il est possible de compter les lettres, les syllabes, les mots ou les combinaisons de caractères de textes arbitraires et de créer des profils de fréquence.
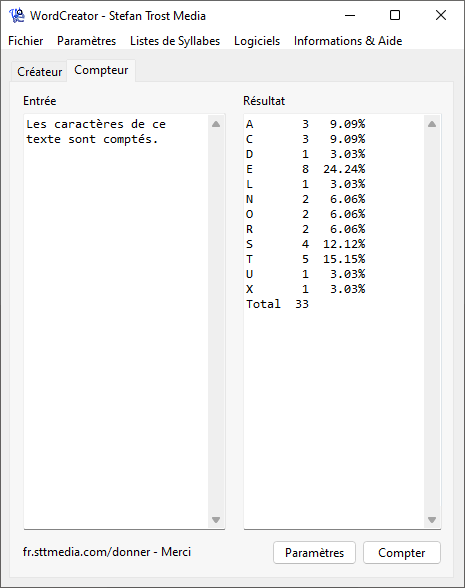
Windows 11 - Windows 10 - Windows 7 - Linux Ubuntu - macOS
Tout d’abord, copiez le texte que vous voudriez compter, dans la case de gauche. Après cela, cliquez sur le bouton "Compter" pour afficher le résultat du comptage dans la case de droite. Sous "Paramètres", vous déterminez ce qui doit être compté (caractères spécifiques, critères d’exclusion, caractères, syllabes, mots, etc.) et comment le résultat doit être affiché. Des captures d’écran et d’autres explications des paramètres peuvent être trouvés ici. Si vous cliquez avec le bouton droit sur le résultat, vous pouvez exporter la table au format CSV, HTML, XLSX, ODS, DIF ou sous forme de fichier texte, par exemple.
Plus de Captures d’Écran
Vous trouverez d’autres captures d’écran du WordCreator aux pages Compteur et Premiers Pas.
Note
Les captures d’écran ont été créées avec le Clipboard Saver. Avec cet outil, vous pouvez automatiquement enregistrer des captures d’écran dans n’importe quel format et vous pouvez également simultanément redimensionner ou éditer le graphique selon vos souhaits.