Captures d’écran
Sur cette page, vous pouvez voir plusieurs captures d’écran du TextConverter. Les captures d’écran sont disponibles pour les systèmes d’exploitation Windows 11, Windows 10 et Windows 7. Vous pouvez changer le système d’exploitation affiché avec les liens sous les captures d’écran.
Dans la capture d'écran suivante, vous pouvez voir la fenêtre principale du TextConverter. La fenêtre est divisée en les cinq zones Fichiers, Actions, Original, Aperçu et Options de Sauvegarde.
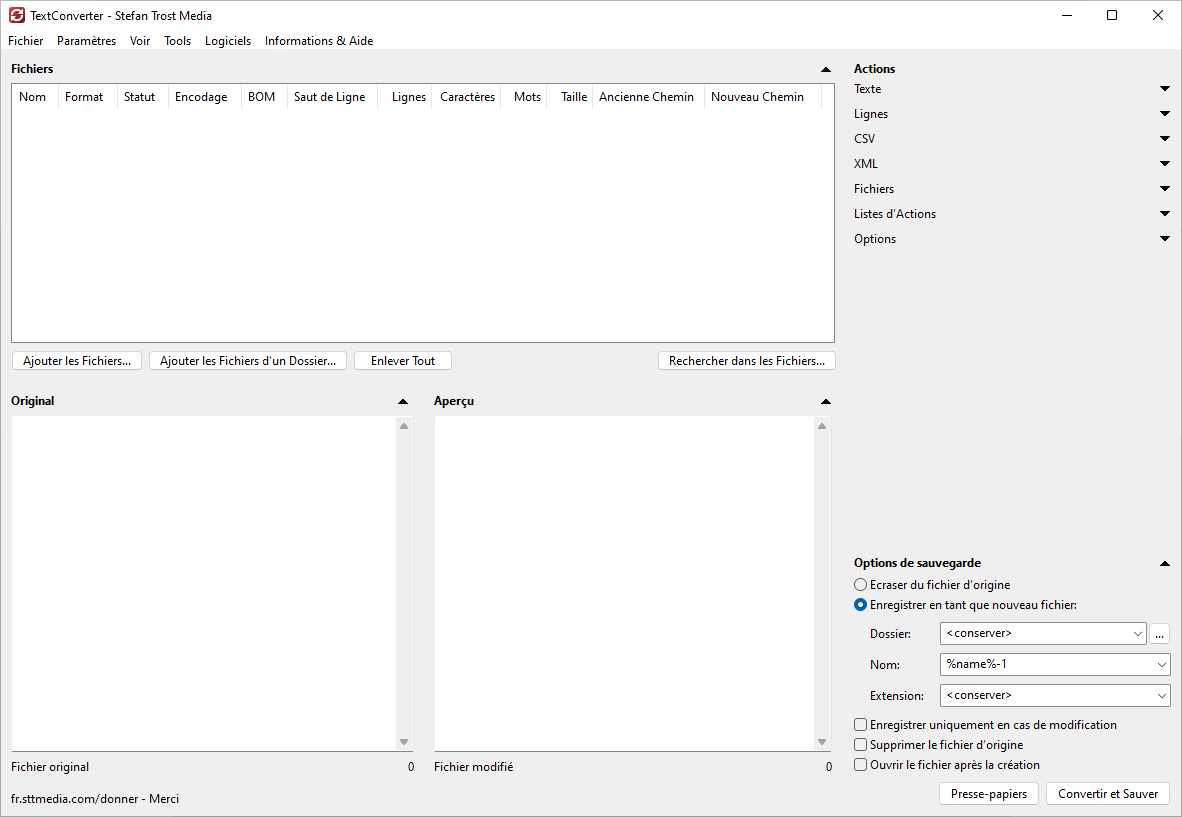
Windows 11 - Windows 10 - Windows 7
La liste de fichiers dans la zone "Fichiers" contient tous les fichiers sur lesquels il est travaillé. Si vous souhaitez modifier un texte au lieu de fichiers, vous pouvez copier ou écrire le texte dans le champ "Original". Dans ce champ, également le contenu inchangé d'un fichier à partir de la liste de fichiers peut être affiché en sélectionnant le fichier dans la liste de fichiers. Dans la zone "Actions", vous pouvez configurer les modifications à apporter. Par la suite, vous pouvez voir le résultat dans le champ "Aperçu". Via le bouton "Convertir et Sauver", vous pouvez traiter tous les fichiers qui sont actuellement dans la liste de fichiers en fonction des actions activées. Comment et où les fichiers sont stockés peuvent être spécifiés dans la zone "Options de Sauvegarde".
Sélectionner des Fichiers et des Actions
Afin d'ajouter des fichiers pour leur traitement à la liste de fichiers dans le TextConverter, vous pouvez simplement faire glisser des fichiers ou des dossiers sur le programme ou vous pouvez utiliser les fonctions "Ajouter les Fichiers" ou "Ajouter les Fichiers d'un Dossier". Les modifications que vous souhaitez apporter sur les fichiers ou les textes peuvent être définies à droite sous "Actions". Les actions sont divisées en actions pour l'édition du texte dans son ensemble, l'édition de lignes, l'édition de CSV, l'édition de XML, l'édition de fichiers et les listes d'actions.
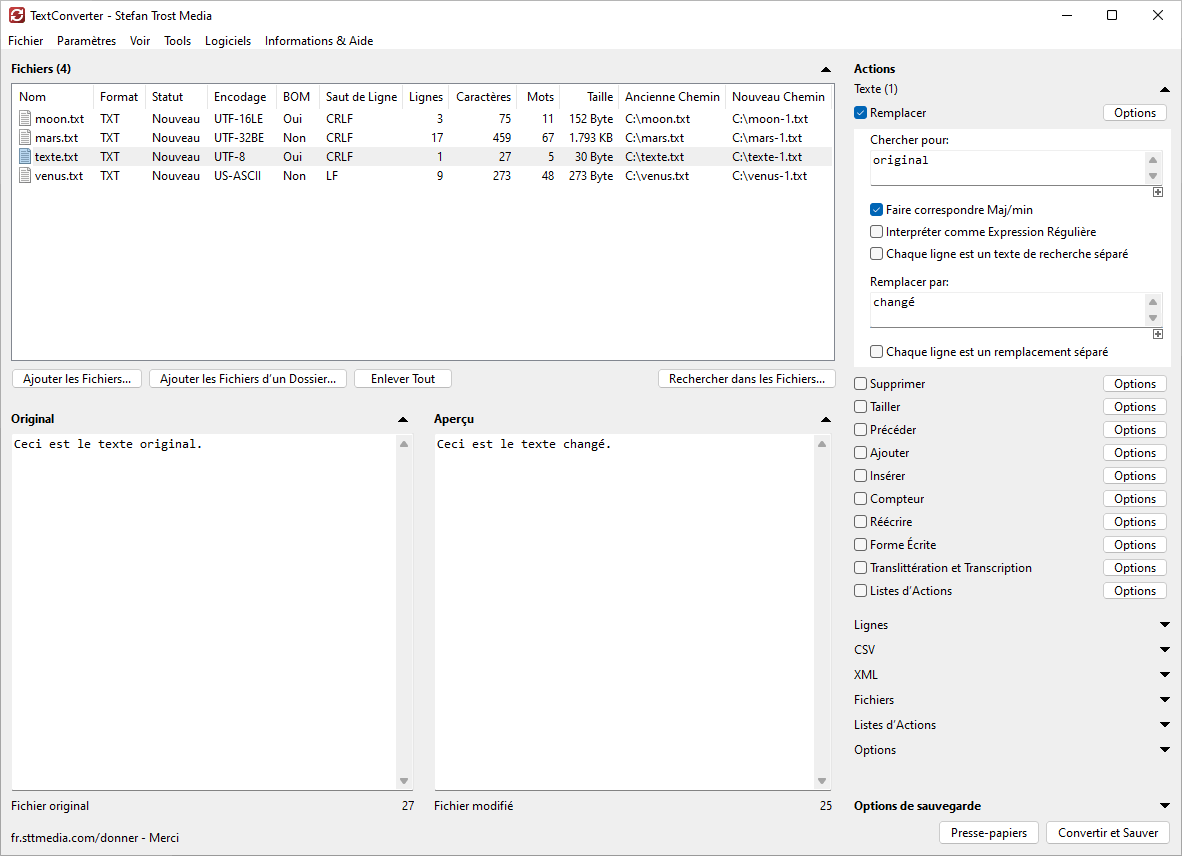
Windows 11 - Windows 10 - Windows 7
Ici, nous avons ajouté 4 fichiers à la liste de fichiers et nous avons sélectionné l'action "Remplacer" dans la catégorie "Édition de Texte". Pour afficher l'aperçu de l'un des fichiers, nous avons cliqué sur le fichier dans la liste des fichiers. En conséquence, sous la liste des fichiers, nous voyons le texte d'origine du fichier ainsi que l'aperçu pour l'affaire que nous enregistrerions maintenant le fichier avec les actions actuellement sélectionnées. Si nous modifions le texte ou les actions, l'aperçu se met automatiquement à jour. Nous avons plié les options de stockage pour avoir plus d'espace pour les actions. Sous le champ "Aperçu" et dans la liste de fichiers en la colonne "Nouveau Chemin", nous pouvons toujours voir sous quel nom notre fichier serait enregistré avec les options de stockage actuelles.
Listes d'Actions
Dans les captures d'écran précédentes, vous n'avez vu que les actions individuelles que vous pouvez sélectionner dans les zones Texte, Lignes, CSV et XML. Cependant, chacun de ces domaines également contient la possibilité de créer des listes d'actions. Avec les listes d'actions, vous pouvez combiner n'importe quel nombre d'actions dans n'importe quel ordre. Pour la capture d'écran suivante, nous avons activé la liste d'actions dans la zone "Texte".
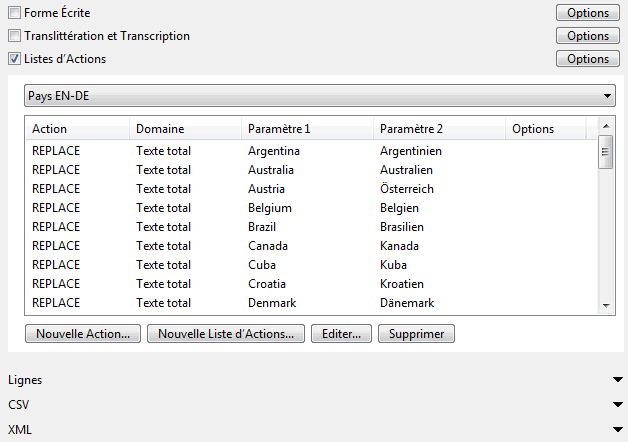
La capture d'écran affiche une liste d'actions très simple qui contient des remplacements de noms de pays. Vous pouvez créer une nouvelle liste d'actions à l'aide du bouton "Nouvelle Liste d'Actions". Après avoir cliqué sur ce bouton, l'éditeur pour les listes d'actions s'ouvre, que vous pouvez voir dans les captures d'écran suivantes. Les listes d'actions existantes peuvent être sélectionnées via la zone déroulante au-dessus de la liste et elles peuvent être modifiées directement dans la vue de la liste ou via le bouton "Editer" qui ouvre l'éditeur.
Liste d'Actions avec des Actions de Texte
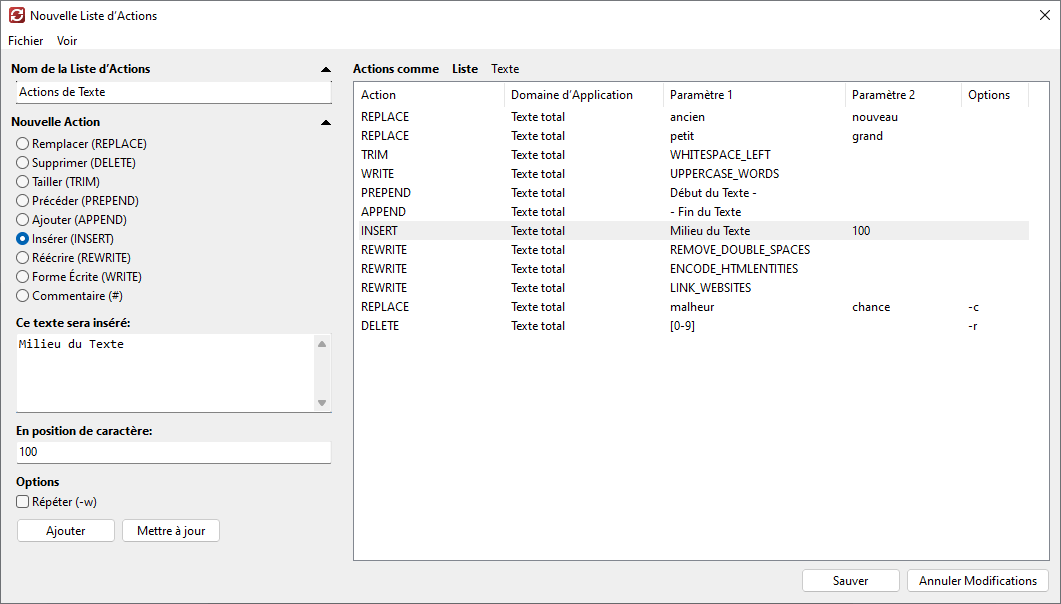
Windows 11 - Windows 10 - Windows 7
Liste d'Actions avec des Actions de Lignes
De la même manière, l'Éditeur des Listes d'Actions peut également être utilisé pour les actions de ligne. Vous pouvez voir un exemple dans la capture d'écran suivante.
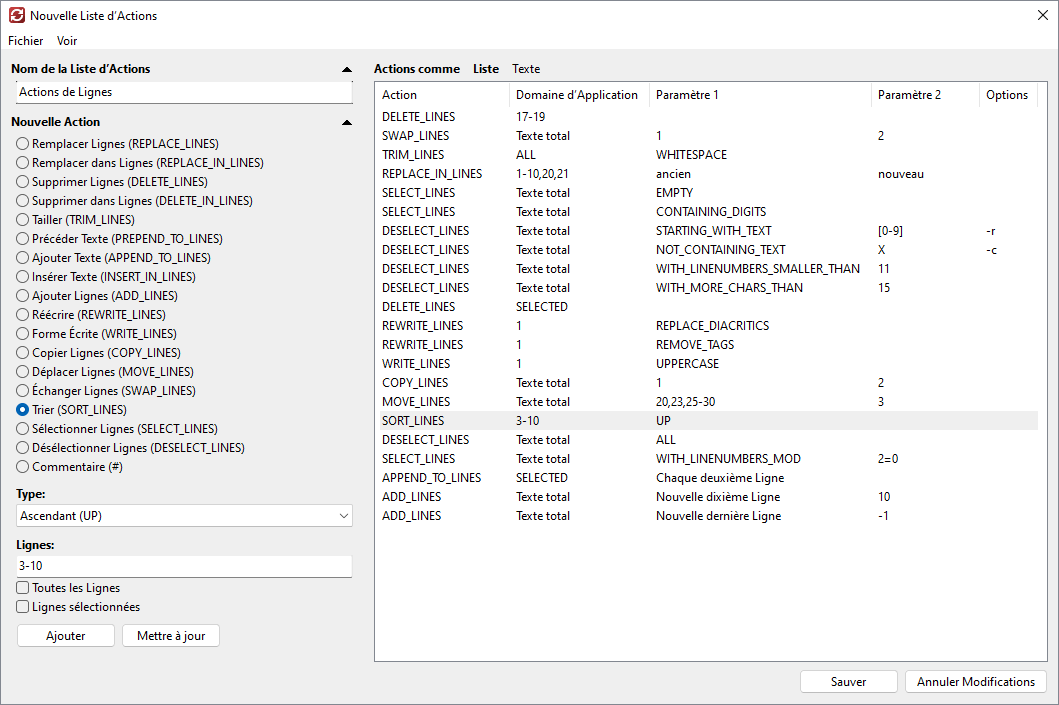
Windows 11 - Windows 10 - Windows 7
Comme vous pouvez le voir, vous pouvez, par exemple, créer des actions pour supprimer, échanger, déplacer, rogner, réécrire, copier, ajouter et trier des lignes, ou vous pouvez limiter des actions telles que des remplacements ou des insertions de texte à des lignes individuelles. Les lignes à éditer peuvent être sélectionnées soit par leur numéro de ligne, soit à l'aide des commandes SELECT et DESELECT.
Rechercher dans des Fichiers
Avec la fonction de recherche intégrée "Rechercher dans les Fichiers", il est possible de rechercher tous les fichiers chargés pour un texte et afficher le nombre de résultats.
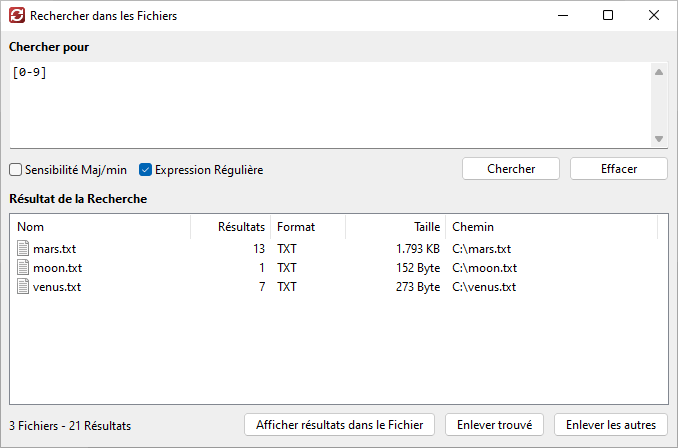
Windows 11 - Windows 10 - Windows 7
Facultativement, il est également possible d'utiliser des expressions régulières pour la recherche. À titre d'exemple, la capture d'écran affiche la recherche d'un nombre arbitraire (chiffres 0 à 9). En conséquence, dans le résultat de la recherche, tous les fichiers contenant des numéros sont affichés. Via le bouton "Afficher résultats dans le Fichier", il est possible de passer directement au texte trouvé dans un fichier.
Plus de Captures d’Écran
Vous trouverez d’autres captures d’écran du TextConverter aux pages Listes d’Actions et Premiers Pas.
Note
Les captures d’écran ont été créées avec le Clipboard Saver. Avec cet outil, vous pouvez automatiquement enregistrer des captures d’écran dans n’importe quel format et vous pouvez également simultanément redimensionner ou éditer le graphique selon vos souhaits.