Premiers Pas
Avec le TextConverter, vous pouvez modifier des textes de diverses manières. Vous pouvez traiter non seulement un ou plusieurs fichiers texte en même temps, mais également des textes non enregistré.
Si vous souhaitez modifier des fichiers texte, vous pouvez simplement faire glisser les fichiers sur le programme ou vous pouvez utiliser les fonctions "Ajouter les Fichiers" ou "Ajouter les Fichiers d’un Dossier". Si vous souhaitez modifier un texte non enregistré, vous pouvez simplement copier le texte dans le champ "Original" ou vous pouvez écrire directement dans ce champ.
Actions et Listes d'Actions
Vous pouvez configurer les modifications souhaitées des textes à droite sous "Actions". Les actions sont divisées en sections suivantes:
- Texte: Modifications de texte entier telles que remplacer, insérer ou supprimer
- Lignes: Actions par lignes comme la suppression, la copie ou le déplacement des lignes ou faire des remplacements ou d’autres actions uniquement dans certaines lignes
- CSV: Édition de fichiers CSV, par exemple uniquement dans certaines cellules ou copier, éliminer, arrangement des colonnes
- XML: Édition d’éléments, balises, attributs ou textes intérieurs des fichiers XML
- Fichiers: Actions au niveau du fichier telles que la division des fichiers existants dans plusieurs nouveaux fichiers, l’union de plusieurs fichiers, la modification du type de saut de ligne ou l’encodage du fichier
De plus, vous pouvez créer des Listes d’Actions avec lesquelles vous pouvez combiner et utiliser plusieurs actions de manière flexible dans votre ordre souhaité. Vous pouvez créer et configurer des Listes d'Actions pour une section spécifique sous "Listes d'Actions" dans chaque section. Les Listes d'Actions transversales peuvent être créées dans "Listes d'Actions". Ces Listes d'Actions peuvent contenir des actions mitigées à partir des sections du Texte, des Lignes, du CSV et du XML dans n'importe quel ordre.
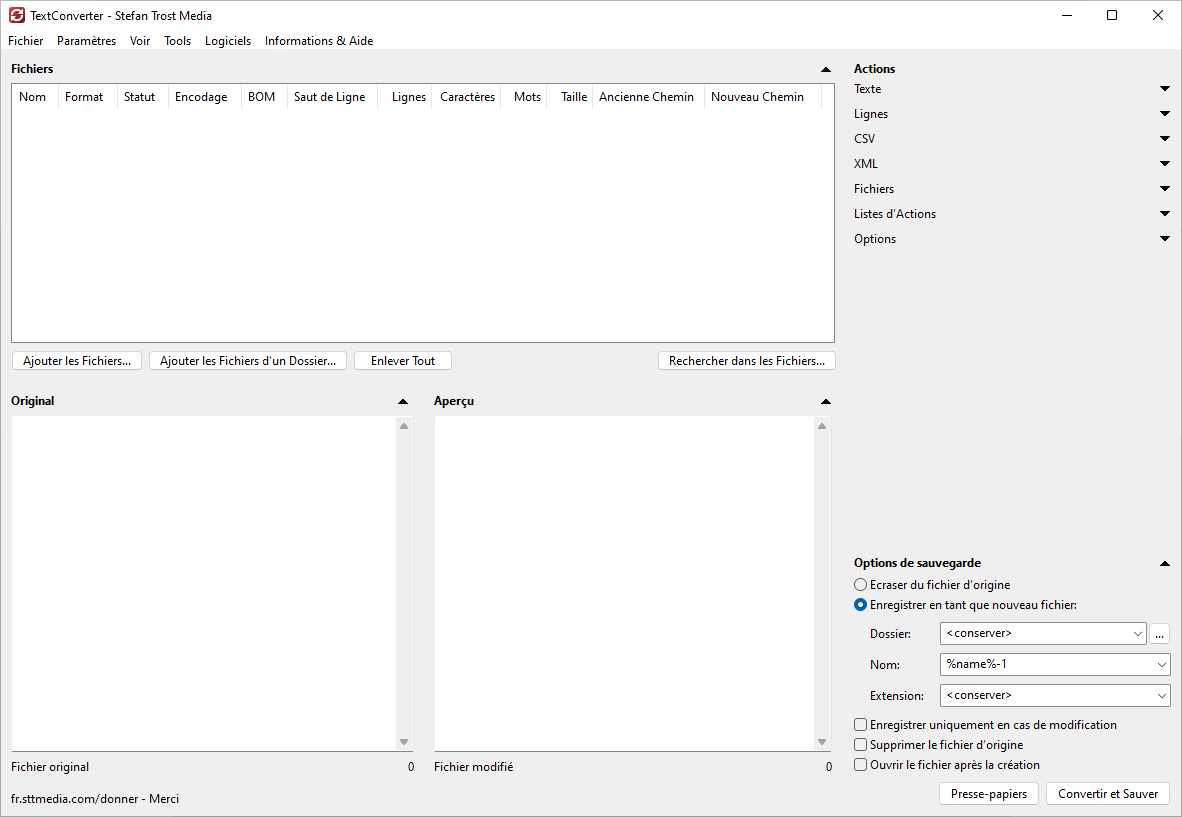
Windows 11 - Windows 10 - Windows 7
Aperçu et Conversion
Une vue du texte d’origine ainsi qu’un aperçu de vos modifications peuvent être trouvées en bas à gauche. Pour afficher l’aperçu d’un fichier, vous pouvez sélectionner le fichier correspondant dans la liste de fichiers. Si vous directement modifiez un texte, l’aperçu est automatiquement généré avec chaque modification que vous apportez au texte.
Avec le bouton "Convertir et Sauver", vous pouvez convertir tous les fichiers de votre liste conformément aux paramètres actuels. Dans les "Options de Sauvegarde" ci-dessus, vous pouvez déterminer si le fichier d’origine doit être écrasé ou si vous souhaitez enregistrer les fichiers sous un nouveau nom ou dans un nouveau dossier. Avec le bouton "Presse-papiers", vous pouvez copier l’aperçu du texte actuel dans le presse-papiers sans avoir à enregistrer le texte.
Plus d'Informations
Une explication détaillée de toutes les fonctions du TextConverter trié par leur apparence dans l'application peut être trouvé dans la vue d'ensemble des fonctions du TextConverter. Si vous utilisez toujours l'ancienne version du programme, vous pouvez lire l'introduction à l'ancien TextConverter.