Captures d’écran
Sur cette page, vous pouvez voir plusieurs captures d’écran du PasswordGenerator. Les captures d’écran sont disponibles pour les systèmes d’exploitation Windows 11, Windows 10, Windows 7, Windows XP, Linux Ubuntu, macOS et Android. Vous pouvez changer le système d’exploitation affiché avec les liens sous les captures d’écran.
Après avoir démarré le programme, vous verrez la fenêtre suivante:
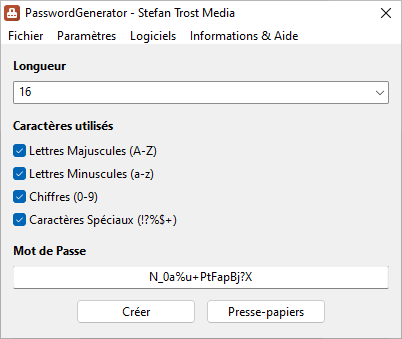
Windows 11 - Windows 10 - Windows 7 - Windows XP - Linux Ubuntu - macOS - Android
Avec le bouton "Créer", vous pouvez générer un nouveau mot de passe. Avec le bouton "Presse-papiers", vous pouvez copier le mot de passe créé directement dans le presse-papiers.
Dans le champ "Longueur", vous pouvez sélectionner ou saisir la longueur souhaitée pour votre mot de passe. Dans la section "Caractères utilisés", vous pouvez spécifier les classes de caractères (lettres majuscules, minuscules, chiffres et / ou caractères spéciaux) que votre mot de passe doit contenir. Dans le menu "Paramètres" > "Général" ou via l'icône de engrenage dans l'application Android (voir la dernière capture d’écran sur cette page), vous pouvez définir exactement quels caractères doivent appartenir à quelle classe de caractères.
Histoire
Vous pouvez accéder à l’historique via le menu "Fichier" > "Histoire" ou via l'icône d'horloge dans l'application Android.
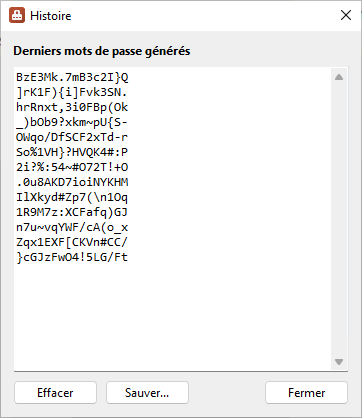
Windows 11 - Windows 10 - Windows 7 - Windows XP - Linux Ubuntu - macOS - Android
Dans cette fenêtre, vous verrez un aperçu de tous les mots de passe générés depuis le démarrage du programme. Vous pouvez copier les mots de passe directement à partir de la fenêtre ou les enregistrer sous forme de fichier via le bouton "Enregistrer". Si vous ne souhaitez pas que les mots de passe créés apparaissent dans l’historique, vous pouvez désactiver "Enregistrer les mots de passe créés dans l’histoire" dans le menu "Paramètres" > "Général" (seulement dans la version de bureau).
Paramètres
Des paramètres supplémentaires sont accessibles via le menu "Paramètres" ou via l'icône de engrenage dans l'application Android.
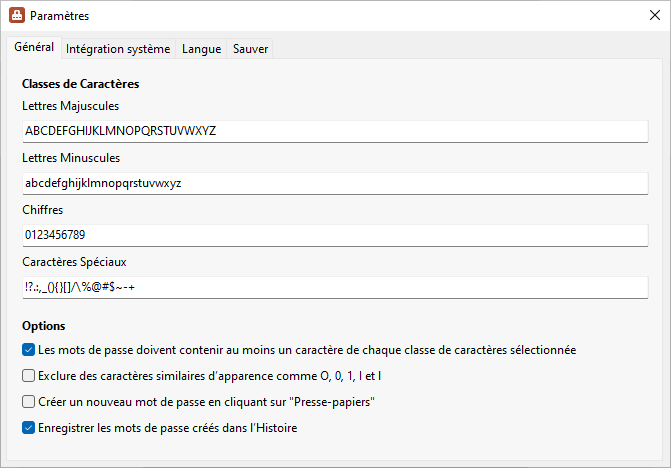
Windows 11 - Windows 10 - Windows 7 - Windows XP - Linux Ubuntu - macOS - Android
Par exemple, vous pouvez spécifier les lettres et les caractères à utiliser lorsque l’une des classes de caractères "lettres majuscules", "lettres minuscules", "chiffres" ou "caractères spéciaux" est sélectionnée. Ici, vous pouvez supprimer tous les caractères et ajouter tous les caractères que vous souhaitez. Bien entendu, vous pouvez également utiliser des caractères Unicode arbitraires.
Plus de Captures d’Écran
Vous trouverez d’autres captures d’écran du PasswordGenerator aux pages Premiers Pas et Histoire.
Note
Les captures d’écran ont été créées avec le Clipboard Saver. Avec cet outil, vous pouvez automatiquement enregistrer des captures d’écran dans n’importe quel format et vous pouvez également simultanément redimensionner ou éditer le graphique selon vos souhaits.