Premiers Pas
Sur cette page, vous trouverez une brève introduction au programme PasswordGenerator. Si vous recherchez l’explication d’une fonction spécifique, s’il vous plaît se référer à la zone de fonctions.
Votre premier mot de passe
Après avoir démarré le PasswordGenerator, vous verrez la fenêtre suivante:
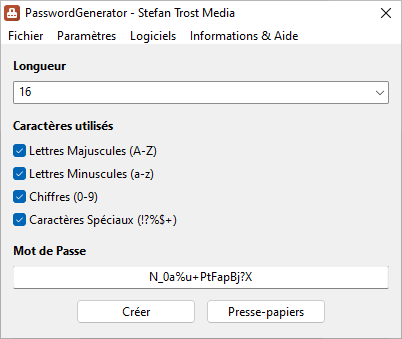
Windows 11 - Windows 10 - Windows 7 - Windows XP - Linux Ubuntu - macOS - Android
Le premier mot de passe a déjà été créé pour vous par le PasswordGenerator au démarrage et est visible dans la partie inférieure de la fenêtre principale. En cliquant sur le bouton "Créer", vous pouvez générer un nouveau mot de passe. Avec le bouton "Presse-papiers", vous pouvez copier le mot de passe dans le presse-papiers.
Longueur et caractères utilisés
Dans la partie supérieure de la fenêtre de la version de bureau, vous pouvez définir n’importe quelle longueur pour votre mot de passe en saisissant ou en sélectionnant un nombre dans le champ. Dans la version Android, vous pouvez sélectionner votre longueur souhaitée avec le slider. En dessous, vous pouvez spécifier si votre mot de passe doit contenir des lettres majuscules (ABC), des lettres minuscules (abc), des chiffres (123) ou des caractères spéciaux (!?%).
Dans le menu "Paramètres" > "Général" (icône de vitesse dans l'application Android), vous pouvez définir exactement quels caractères doivent appartenir à quelle classe de caractères. Par défaut (si vous ne modifiez pas les paramètres), les lettres majuscules incluent les lettres A à Z, les lettres minuscules incluent les lettres a à z, les chiffres incluent les chiffres 0 à 9 et les caractères spéciaux les caractères !?.:,_(){}[]/\%@#$~-+. Vous pouvez ajouter ou supprimer des lettres ou d'autres caractères (tout caractère Unicode) de votre choix des catégories.
Pour que vous obteniez le mot de passe le plus sécurisé que possible, vous devez prêter attention à une longueur appropriée et à autant de caractères et de classes de caractères différents que possible. Vous pouvez en savoir plus sur les mots de passe sûrs dans l'article AskingBox sur les mots de passe sécurisés.
L’Histoire
Tous les mots de passe créés depuis le démarrage du programme peuvent être consultés dans l’histoire. Dans la version de bureau, vous pouvez accéder à l’histoire via le menu "Fichier > Histoire" respectivement via le symbole d'horloge dans l'application Android.
Si vous ne souhaitez pas que vos mots de passe soient collectés dans l'histoire, vous pouvez désactiver la fonction dans les paramètres. Vous pouvez trouver l'option pour cela dans le menu: "Paramètres > Général > Options > Enregistrer les mots de passe créés dans l'historie" (seulement dans la version de bureau.
Lorsque le programme est fermé, l'historie est automatiquement supprimé et n'est pas automatiquement enregistré ou affiché à nouveau au prochain démarrage du programme. Cependant, vous pouvez accéder à la fenêtre d'historie à tout moment et y copier manuellement la liste des mots de passe ou l'enregistrer sous forme de fichier.