Captures d’écran
Sur cette page, vous pouvez voir plusieurs captures d’écran d’ImageConverter. Le programme lui-même, le Image Converter en action et une partie de la fonctionnalité et des fonctions sont affichés.
Dans la première capture d’écran, vous pouvez voir le programme principal sans paramètres ni images chargées. Le programme ressemble à cela, lorsque vous ouvrez l’application pour la première fois et que vous n’avez appliqué aucun paramètre.
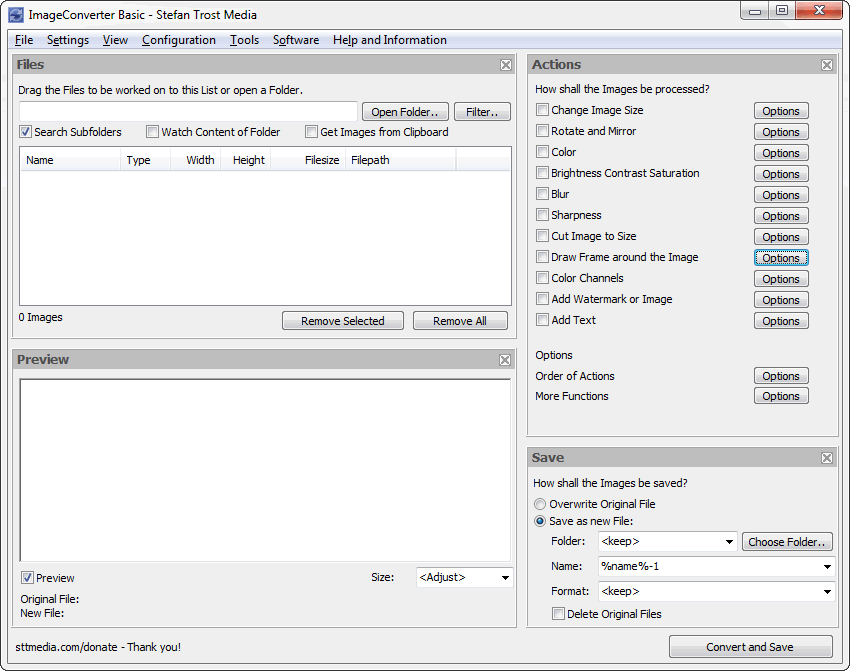
La fenêtre peut être divisée en quatre parties: En haut à gauche, il y a la zone de saisie, où des images peuvent être ajoutées, par exemple, en les faisant glisser depuis un dossier vers le programme. Ci-dessous, vous pouvez voir l’aperçu. Vous pouvez voir ici comment les paramètres modifient les images d’origine après avoir sélectionné une image dans la liste. Les réglages sont ajustés en haut à droite dans la zone "Actions". Ici, vous pouvez sélectionner toutes les actions à effectuer (par exemple, "Modifier la taille de l’image"). Sous les actions, vous pouvez trouver toutes les options de sauvegarde. Si tout est défini, vous pouvez cliquer sur le bouton "Convert and Save" dans le coin droit et toutes les images seront traitées et stockées.
Le Convertisseur d’Image
Dans la capture d’écran suivante, vous pouvez voir le Image Converter en action. En haut à gauche, vous pouvez voir que certaines images ont été ajoutées à la liste des fichiers. Une de ces images est sélectionnée et vous pouvez la voir dans la zone d’aperçu.
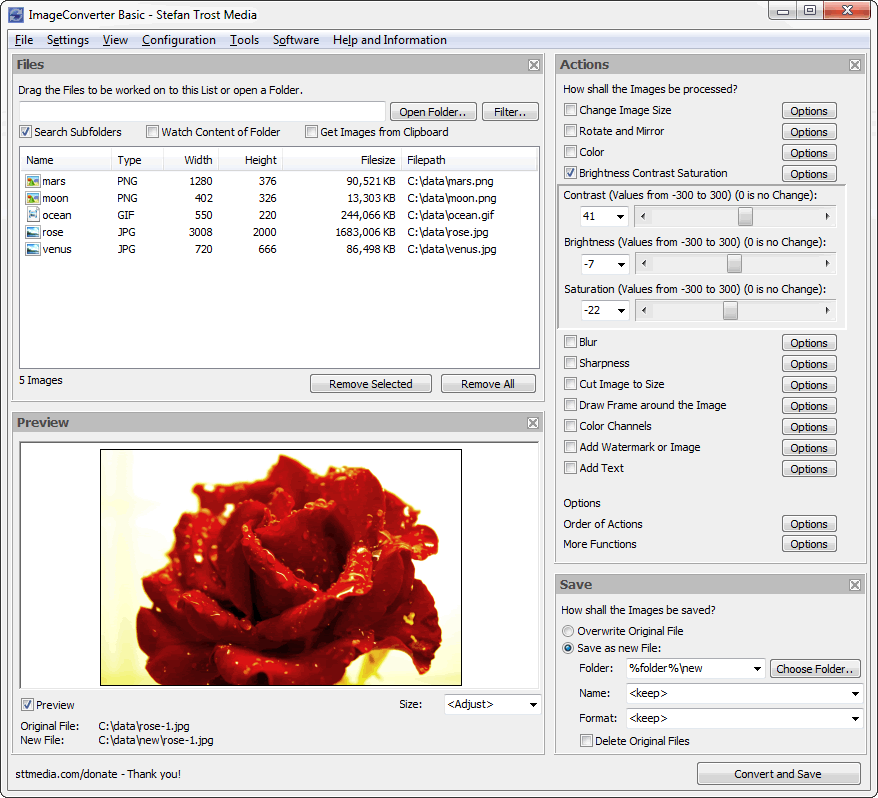
Dans le coin supérieur droit, une seule fonction était sélectionnée: le changement de contraste, la luminosité et la saturation. Les régulateurs ont été légèrement décalés et le résultat est déjà visible dans l’aperçu. Vous pouvez cocher ou décocher la case "Preview" sous l’aperçu de l’image (vous pouvez également utiliser la touche F7) pour basculer entre l’image d’origine et l’image modifiée.
De plus, les options de stockage ont été modifiées: Les images doivent être enregistrées en tant que nouvelles images. Pour cela, un nouveau dossier avec le nom "New" doit être créé dans le dossier des images source. En outre, le nom de fichier et le format de fichier doivent également être modifiés. Sous la zone d’aperçu, l’ancien nom du fichier d’origine peut être comparé au nouveau nom.
Vue individuelle et Texte en Filigrane
Cette capture d’écran montre comment utiliser la fonction "Add Text" pour écrire du texte sur les images, lequel peut également contenir des caractères Unicode. Dans l’exemple, un fond transparent est choisi, le texte est placé en bas à droite et un peu de transparence pour le texte est sélectionné.
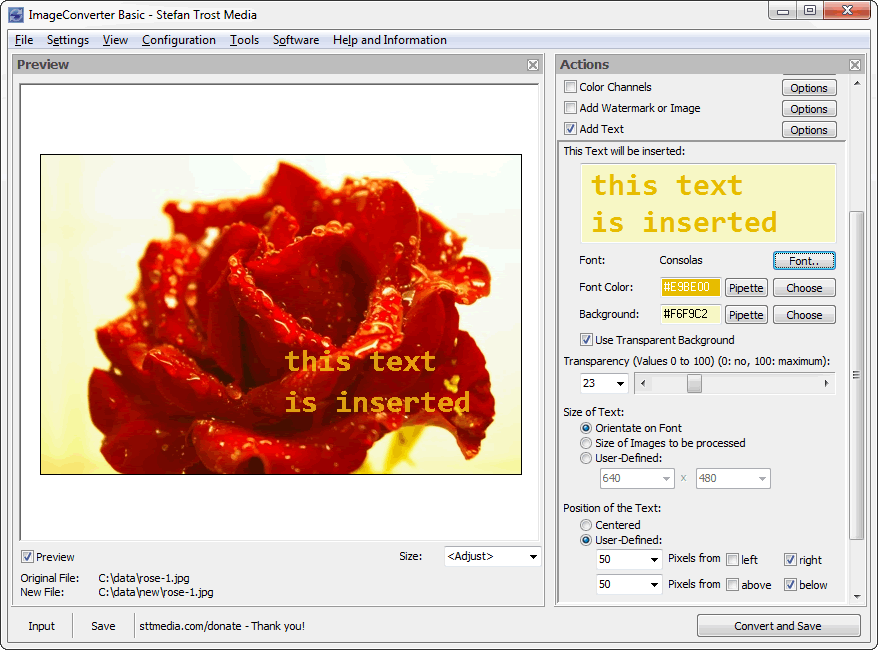
En outre, la capture d’écran illustre la vue individuelle. Avec le petit X en haut à droite de chacune des zones, les zones correspondantes peuvent être minimisée. Cela vous permet de travailler avec le Image Converter également sur de petits écrans. Comme vous pouvez le constater, les fenêtres fermées apparaissent en bas à gauche de la fenêtre principale. Lorsque vous cliquez sur ces boutons, les zones correspondantes s’ouvrent à nouveau.
Les Actions
Dans la dernière capture d’écran, vous pouvez voir certaines des actions (à trouver dans la fenêtre principale en haut à droite), qui peuvent être appliquées aux images. Pour appliquer les fonctions, il vous suffit d’activer la coche en regard de chaque action. Après cela, les sections supplémentaires correspondantes s’ouvriront.
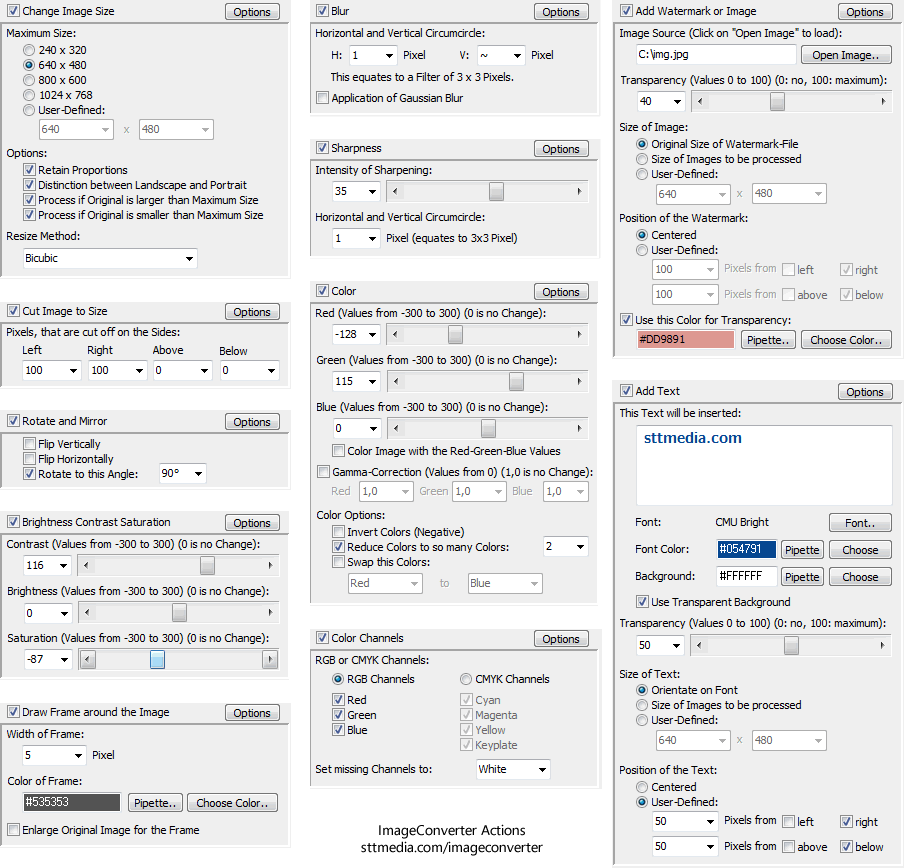
Sur cette capture d’écran, vous pouvez voir les paramètres permettant de redimensionner l’image, de tracer une bordure autour de l’image, de modifier le contraste, la luminosité et la saturation, de recadrer les images, d’ajouter un filigrane ou une image à l’image d’origine, de faire pivoter ou d’inverser l’image et de modifier les paramètres de couleur. Voir la section "Actions" de la page Fonctions pour en savoir plus sur la fonction exacte de ces actions.
Crédit Photographique
La photo d’exemple avec la rose dans les deuxième et troisième capture d’écran est de Oliver Behr (© Oliver Behr, Pixelio).
Note
Les captures d’écran ont été créées avec le Clipboard Saver. Avec cet outil, vous pouvez automatiquement enregistrer des captures d’écran dans n’importe quel format et vous pouvez également simultanément redimensionner ou éditer le graphique selon vos souhaits.