Renommer une Série de Fichiers ou de Dossiers à l’Aide de Sources
Supposons que, d'une part, vous avez une série de fichiers ou de dossiers et leurs noms seulement sont numérotés. Par exemple, des fichiers audio tels que Track1, Track2, Track3 à Track20, fichiers vidéo d'une série tels que S01E01, S01E02, S01E03 à S01E10 ou des numérotations complètement différentes ou d'autres noms de fichiers dénués de sens.
D'autre part, vous avez un texte qui contient les noms souhaités pour les fichiers ou dossiers correspondants. Par exemple, une liste des titres des pistes audio ou un aperçu des titres des épisodes de la série. Vous souhaitez maintenant modifier les noms de fichiers existants et insérer les titres dans les noms précédents à un certain endroit ou modifier le nom entier et le changer en le titre complètement.
Mais comment les lignes du texte entrent-elles dans les noms de fichiers? Bien sûr, il serait possible d'étiqueter chaque fichier individuellement, par exemple en manuellement écrivant ou au moins en copie le texte du titre dans chaque nom de fichier. Selon la quantité de fichiers, cette tâche peut être très fastidieuse et cela peut prendre beaucoup de temps. Pour cette raison, dans ce tutoriel, nous vous montrons une façon de faire ce type de renommage simplement, rapidement et facilement. Nous utilisons l'application FileRenamer pour cela, que vous pouvez voir dans la capture d'écran suivante.
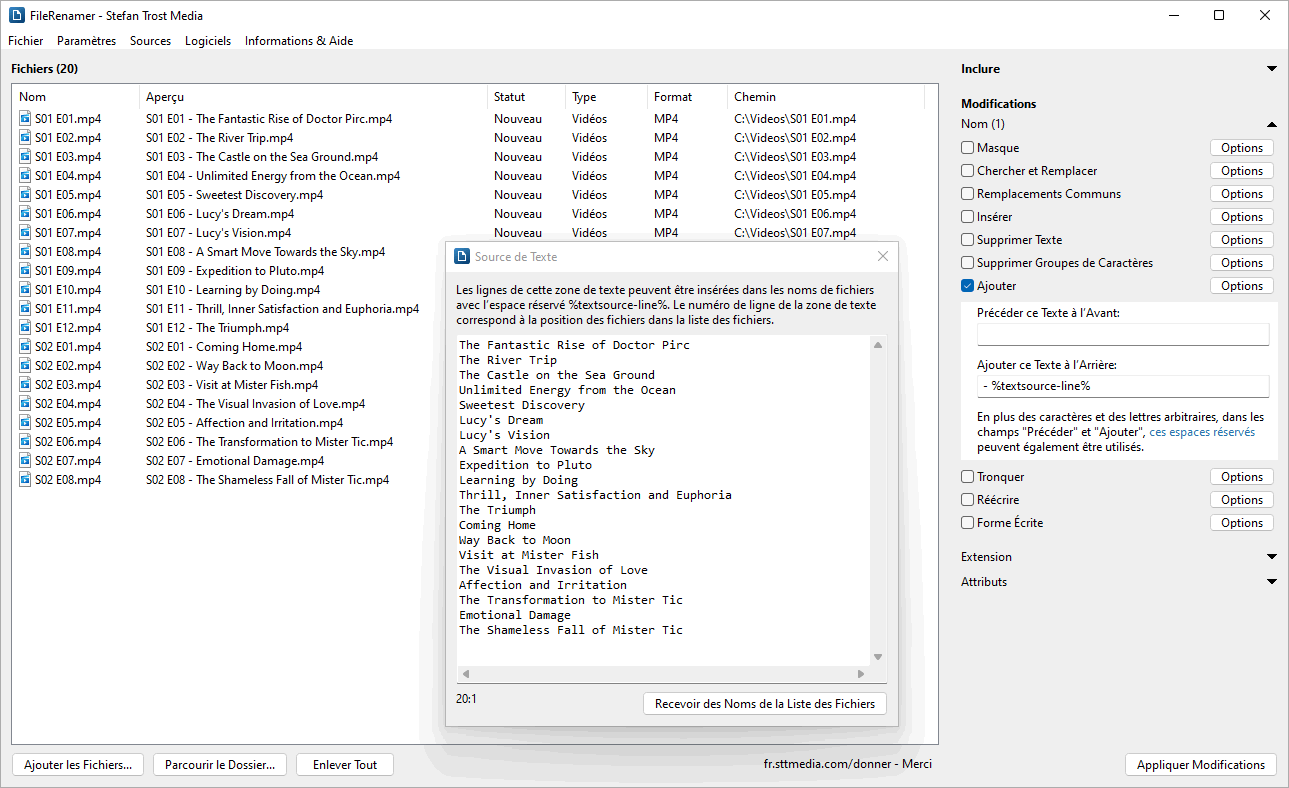
Windows 11 - Windows 10 - Windows 7
Dans cet exemple, nous utilisons le programme pour étiqueter une série avec 20 épisodes de 2 saisons. Les fichiers vidéo ont d'abord des noms numérotés à partir de "S01 E01" jusqu'à "S02 E08". Nous tenons à attacher le titre de l'épisode à ces noms de fichiers existants et les séparer également avec un trait d'union précédent du nom de fichier pour une meilleure lisibilité. Vous pouvez voir le résultat dans la liste des fichiers du programme pour chacun des fichiers dans la colonne "Aperçu".
Contenu du Tutoriel
Ce tutoriel est divisé en les sections suivantes:
- Courte Introduction
- Fichiers et leur Ordre
- Fenêtre de Source de Texte
- Définition des Changements et des Fonctions Compatibles
- Aperçu et Application des Modifications
- Exemples d’Application
Courte Introduction
Avant de regarder les étapes individuelles en détail, voici un bref aperçu de la façon dont vous pouvez utiliser la fonction dans le FileRenamer:
- Ajouter des Fichiers: Tout d'abord, faites glisser tous les fichiers ou dossiers que vous souhaitez renommer sur le programme. Les fichiers apparaîtront dans la liste des fichiers dans la fenêtre principale. Faites attention à l'ordre correct des fichiers.
- Sélectionner la Source de Texte: Ensuite, accédez au menu "Sources > Source de Texte". Dans cette fenêtre, vous pouvez copier ou écrire le texte qui devrait être la base du changement de nom.
- Définir les Changements: Vous pouvez configurer le changement de nom à droite de la fenêtre principale. L'espace réservé %textsource-line% peut être utilisé dans les actions Masque, Chercher et Remplacer, Insérer, Supprimer Texte, Précéder et Ajouter et se réfère à une ligne de la fenêtre de la source de texte. Le numéro de ligne du texte correspond à la position du fichier associé dans la liste des fichiers.
- Appliquer les Modifications: Avant de renommer, vous devez examiner la colonne "Aperçu" dans la liste des fichiers et vérifier si les nouveaux noms souhaités pour les fichiers sont là. Si c'est le cas, vous pouvez cliquer sur le bouton "Appliquer Modifications" pour donner aux fichiers leurs nouveaux noms.
Dans ce qui suit, nous aimerions aller détaillé dans ces étapes, donner des exemples et expliquer ce qu'il y a à considérer.
Fichiers et leur Ordre
Tout d'abord, vous devez ajouter tous les fichiers et dossiers à renommer sur la liste des fichiers dans la fenêtre principale du FileRenamer. Vous pouvez utiliser les boutons sous la liste de fichiers ou simplement faire glisser les fichiers à partir de n'importe quel dossier sur le programme. Même si nous parlons de fichiers ici la plupart du temps, vous pouvez également utiliser la fonction introduite pour le changement des noms des dossiers. Que les fichiers et/ou les dossiers soient renommés peuvent être déterminés en haut à droite de la fenêtre principale sous "Inclure".
Ensuite, vous devez vous assurer que les fichiers apparaissent dans la liste dans le bon ordre. Cela signifie que les fichiers doivent être positionnés dans le même ordre dans la liste que les lignes associées dans le texte. Si vos fichiers sont numérotés, par exemple avec des noms tels que Audio01, Audio02, Audio03 et ainsi de suite, vous pouvez simplement cliquer sur l'en-tête de la colonne "Nom" pour trier les fichiers en fonction de leurs noms. Vous pouvez également déplacer des fichiers individuels avec votre souris dans la liste.
Fenêtre de Source de Texte
La fenêtre pour saisir le texte respectivement les lignes de texte peuvent être invoquées via le menu "Sources > Source de Texte". Dans cette fenêtre, vous pouvez écrire ou copier le texte, que devrait être la base du changement de noms. Chaque ligne de cette fenêtre correspond - une ligne après l'autre - à un fichier dans la liste de fichiers. La première ligne du champ de texte fait donc référence au premier fichier de la liste des fichiers, la deuxième ligne du champ de texte fait référence au deuxième fichier de la liste des fichiers et ainsi de suite. C'est pourquoi il est si important que, d'une part, les fichiers sont dans l'ordre correct dans la liste des fichiers et, d'autre part, le texte commence et termine par la ligne correcte.
Lorsque vous cliquez dans le champ de texte avec la souris, le numéro de ligne actuel de votre curseur s'affiche sous le champ de texte. Ces informations peuvent être utiles pour l'attribution. Avec le bouton "Recevoir des Noms de la Liste des Fichiers", vous pouvez récupérer les noms de fichiers originaux actuels de tous les fichiers de la liste des fichiers et les écrire dans le champ de texte. Les lignes du champ de texte sont remplies de sorte que les numéros de lignes des lignes correspondent à la position des fichiers associés en la liste et peuvent donc être réutilisés pour le renommage des fichiers original. Avec cette fonction, vous pouvez modifier les noms des fichiers dans votre liste de fichiers directement sous la forme d'un texte continu en utilisant ensuite les lignes modifiées dans l'autre sens pour le renommage.
Définition des Changements et des Fonctions Compatibles
Sur le côté droit de la fenêtre principale, vous trouverez la zone "Modifications". Dans ce domaine, vous pouvez configurer les règles selon lesquelles vos fichiers doivent être renommés. Activez simplement la case à cocher d'une ou plusieurs fonctions et utilisez les options et les champs de texte pour configurer la fonction respective. Vous pouvez récupérer les lignes à partir de la fenêtre Source de Texte avec les espaces réservés %textsource-line% et %textsource-line,x,y% en simplement utilisant ces espaces réservés dans les champs de texte des fonctions seules ou avec d'autres espaces réservés, lettres ou caractères. Les deux espaces réservés sont pris en charge en les fonctions Masque, Chercher et Remplacer, Insérer, Supprimer Texte, Précéder et Ajouter.
Selon la position d'un fichier dans la liste des fichiers, les deux espaces réservés représentent un contenu différent. Pour le changement de nom du premier fichier de la liste des fichiers, les deux espaces réservés sont représentés pour la première ligne du champ de texte de la fenêtre Source de Texte. Pour le deuxième fichier de la liste des fichiers, les deux espaces réservés sont représentés pour la deuxième ligne et ainsi de suite.
L'espace réservé %textsource-line% correspond au texte de la ligne entière, tandis que en utilisant l'espace réservé %textsource-line,x,y% vous pouvez adopter une pièce - les lettres aux positions x à y - à partir du respectif ligne. Par exemple, afin de obtenir uniquement les trois premières lettres d'une ligne, vous pouvez écrire %textsource-line,1,3% (position de lettre 1 à la position de lettre 3).
Aperçu et Application des Modifications
Comment les noms de fichiers changeraient avec l'application de vos paramètres actuels, vous pouvez voir en direct, après chaque modification des paramètres, dans la colonne "Aperçu" de la liste des fichiers. Vous devez utiliser cette colonne pour vérifier si la ligne de texte correcte est attribuée à chaque fichier et les fichiers sont donc organisés dans l'ordre correct dans la liste des fichiers.
Si tel est le cas et vous êtes satisfait du résultat, vous pouvez simplement cliquer sur le bouton "Appliquer Modifications" situées en bas à droite de la fenêtre principale pour renommer tous les fichiers de la liste des fichiers en même temps conformément à vos paramètres.
Exemples d’Application
Enfin, nous aimerions vous donner quelques exemples d'applications typiques de cette fonction.
- La ligne doit devenir le nouveau nom du fichier: Si vous souhaitez éliminer complètement l'ancien nom de fichier et le nouveau nom de fichier ne doit être composé d'un autre caractère sauf le texte de la ligne, vous pouvez utiliser la fonction "Masque". Dans le champ de texte "Masque", écrivez simplement "%textsource-line%" pour obtenir ce résultat.
- Le nom de fichier doit contenir une numérotation en plus de la ligne: Ce désir est également la plus facile à atteindre via la fonction "Masque". Écrivez simplement "%num% %textsource-line%" dans le champ de texte pour une numérotation simple ou "%0num% %textsource-line%" pour une numérotation avec des zéros de premier plan. Les espaces réservés %num% représentent une numérotation continue dans la liste des fichiers et sont expliqués dans le tutoriel sur la numérotation des fichiers et des dossiers ainsi que leurs options et d'autres exemples. Au lieu des espaces entre les deux espaces réservés, vous pouvez également utiliser n'importe quel autre texte, par exemple "%0num% - %textsource-line%" pour insérer un trait d'union entre le nombre et le texte de la ligne.
- Certains caractères ou texte dans l'ancien nom de fichier doivent être remplacés par le texte de la ligne: Si vous souhaitez remplacer un mot, plusieurs mots ou quelques caractères dans l'ancien nom de fichier par le texte de la ligne, vous pouvez utiliser la fonction "Chercher et Remplacer". En plus des espaces réservés, les deux champs peuvent également contenir d'autres caractères ou autres espaces réservés et vous pouvez également utiliser des expressions régulières pour étendre votre recherche à différents modèles de caractères. Un exemple typique serait "Rechercher: abc; Remplacer par: %textsource-line%" pour remplacer les lettres "avc" par le texte de la ligne.
- La ligne doit être insérée à un certain emplacement du nom du fichier: Avec la fonction "Insérer", vous pouvez insérer le texte à partir de la ligne à n'importe quelle position de caractère dans le nom de fichier compté par le devant ou par derrière.
- Le texte de la ligne doit être supprimé du nom du fichier: L'espace réservé peut également être utilisé avec la fonction "Supprimer Texte" et donc vous pouvez également aller à l'inverse. Lorsque vous entrez l'espace réservé "%textsource-line%" ici seul ou avec d'autres caractères dans le champ de texte, le texte de la ligne associée est supprimé de chaque nom de fichier.
- La ligne doit être jointe au nom de fichier existant: Cet exemple est affiché en la capture d'écran au début de ce tutoriel. Utilisez simplement la fonction "Ajouter" et écrivez uniquement l'espace réservé ou l'espace réservé avec n'importe quel texte dans le champ de texte. Par exemple, " - %textsource-line%" pour ajouter la ligne à la fin de chaque nom de fichier dans la liste de fichiers séparée par un trait d'union.
- La ligne doit être le nouveau début du nom de fichier existant: Cette tâche peut également être effectuée avec la fonction "Ajouter". Cette fois, cependant, vous devez plutôt utiliser le champ "Précéder ce texte à l'avant".
- Un maximum de x caractères doit être obtenu à partir de la ligne: Dans les exemples précédents, nous avons toujours utilisé l'espace réservé "%textsource-line%". Cet espace réservé fait toujours référence à le texte entier de la ligne respective. En dehors de cela, avec l'espace réservé %textsource-line,x,y%, vous ne pouvez reprendre qu'une partie du texte à partir d'une ligne. Le x représente la position de caractère du premier caractère, le y représente la position de caractère du dernier caractère, qui est adopté à partir de la ligne. Si une ligne a plus de caractères que y, elle est coupée à ce stade. Si une ligne a moins de caractères que y, la ligne est repris jusqu'à sa fin. Nous pouvons donc également utiliser cette fonction pour définir un nombre maximum de caractères pour la reprise. Par exemple, %textsource-line,1,100% pour reprendre un maximum de 100 caractères. Il n'est donc pas nécessaire que vous raccourcissez manuellement les lignes. Finalement, l'espace réservé %textsource-line,x,y% peut également être utilisé pour toutes les fonctions présentées ici de la même manière qu'elle est démontrée pour %textsource-line%.
- Le texte de la ligne doit être utilisé pour modifier l'extension du fichier: Tous les exemples précédents se réfèrent à une modification du nom du fichier. Vous pouvez configurer cela sous "Modifications > Nom". Des fonctions similaires sont disponibles pour modifier l'extension de fichier sous "Modifications > Extension". Également dans ces fonctions, les espaces réservés présentés ici peuvent être utilisés de la même manière que pour le nom.
Bien sûr, vous n'êtes pas seulement limité à ces exemples d'application dans le FileRenamer. Vous pouvez également combiner les espaces réservés avec toute autre fonction du programme. Les exemples ne doivent démontrer qu'un petit aperçu de certaines des possibilités.