Captures d’écran
Sur cette page, vous pouvez voir plusieurs captures d’écran du FileRenamer. Les captures d’écran sont disponibles pour les systèmes d’exploitation Windows 11, Windows 10, Windows 7, Linux Ubuntu et macOS. Vous pouvez changer le système d’exploitation affiché avec les liens sous les captures d’écran.
Sur le côté gauche de la fenêtre principale, vous pouvez gérer les fichiers et les dossiers que vous souhaitez renommer. Sur le côté droit, vous pouvez définir les modifications que vous souhaitez appliquer.
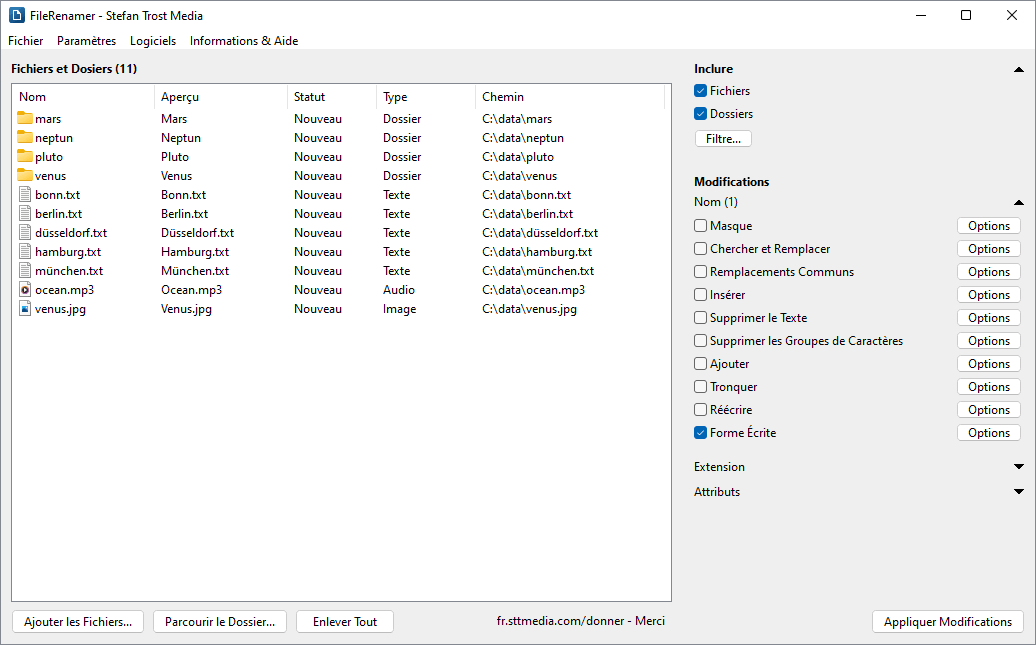
Windows 11 - Windows 10 - Windows 7 - Linux Ubuntu - macOS
Pour ajouter des fichiers et / ou des dossiers, vous pouvez simplement faire glisser les fichiers et les dossiers sur le programme. Vous pouvez également utiliser les boutons situés sous la liste de fichiers. Vous pouvez déterminer si des dossiers ou des fichiers doivent être ajoutés en haut à droite sous "Inclure".
Changer l’Orthographe
Sur le côté droit, sous "Changements", vous déterminez comment le nom, l'extension et / ou les attributs des fichiers et dossiers doivent être modifiés. Dans la capture d'écran, nous voulons seulement changer l'orthographe. Bien entendu, il est également possible d'appliquer plusieurs modifications en une seule fois (toutes les actions d'une section peuvent être facilement activées ou désactivées avec un clic droit sur le titre de la section).
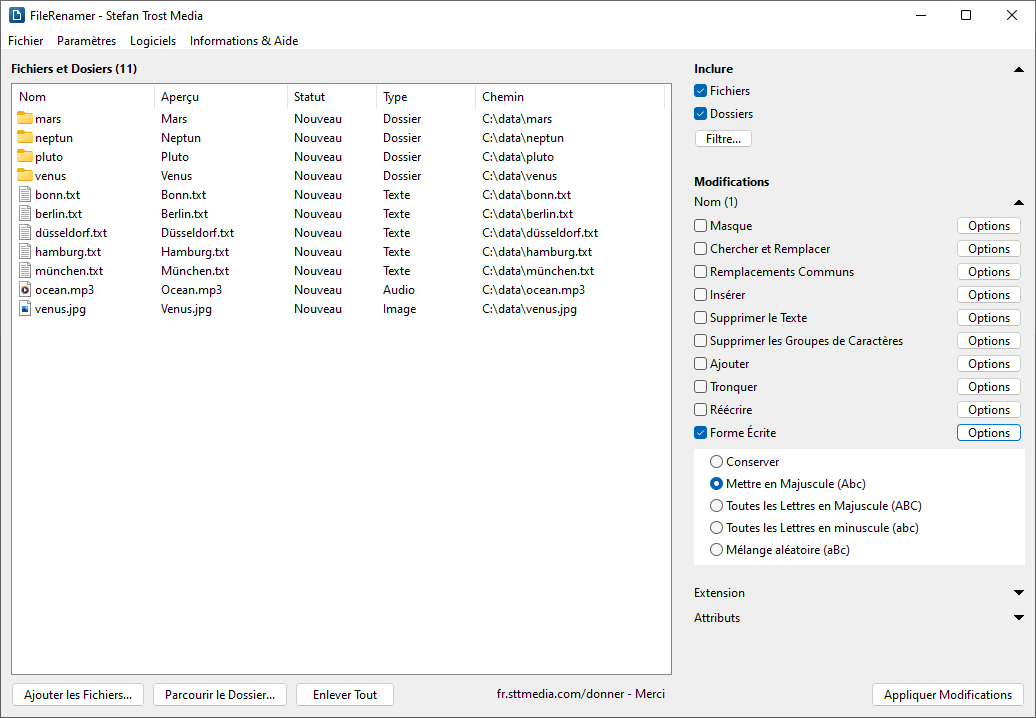
Windows 11 - Windows 10 - Windows 7 - Linux Ubuntu - macOS
Pour ce faire, nous avons coché la case "Ecriture" et sélectionné l'option "Mettre en Majuscule" (majuscule des mots). Dans la deuxième colonne de la liste des fichiers, vous verrez un aperçu des nouveaux noms de fichiers. En cliquant sur "Appliquer les Changements", vous pouvez renommer tous les fichiers et dossiers actuellement dans la liste.
Numérotation des Fichiers
Dans la capture d'écran suivante, nous allons vous montrer comment numéroter des fichiers avec le File Renamer. Pour cela, nous utilisons l'option "Masque".
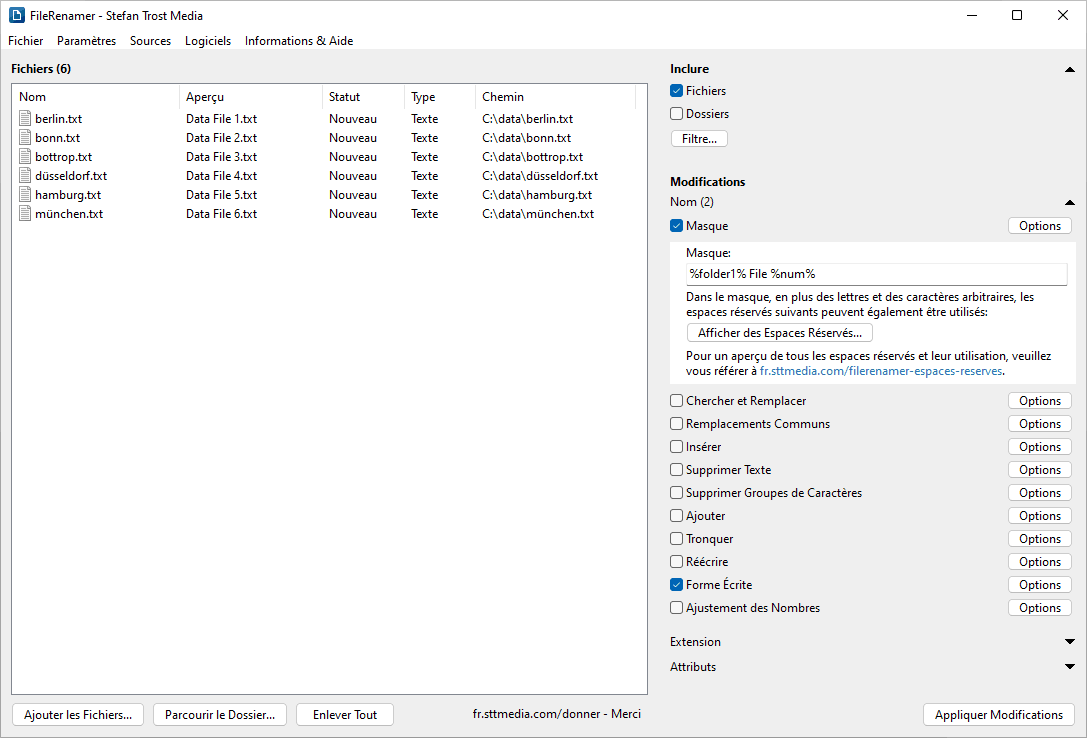
Windows 11 - Windows 10 - Windows 7 - Linux Ubuntu - macOS
Dans le champ "Masque", vous pouvez utiliser des espaces réservés et n'importe quel texte. Nous utilisons ici le masque "%folder1% File %num%". L'espace réservé %num% correspond à une numérotation consécutive. Nous utilisons également le caractère générique %folder1%, qui représente le premier dossier du chemin du fichier. Entre les deux, nous écrivons le texte libre " File ". De plus, étant donné que le changement d'orthographe de la dernière capture d'écran est actif, les nouveaux noms de fichiers sont "Data File 001" à "Data File 005".
Une vue d'ensemble de tous les espaces réservés disponibles que nous avons rassemblés pour vous dans la vue d'ensemble des espaces réservés. Dans le menu "Paramètres > Numérotage", vous trouverez tous les paramètres de numérotation. Par exemple, nous avons activé ici les zéros non significatifs pour une longueur de 3 caractères. Une explication de ces paramètres ainsi que de quelques autres exemples pour la numérotation des fichiers se trouvent dans le tutoriel sur l'utilisation du FileRenamer pour la numérotation des fichiers et des dossiers.
Utiliser les Lignes d'un Texte pour le Changement de Nom
La capture d'écran suivante montre comment vous pouvez écrire les lignes d'un texte dans les noms de fichiers. Cette fonction peut être utilisée, par exemple, pour étiqueter les pistes audio d'un CD ou les épisodes d'une série, qui ne sont numérotés que. Dans la capture d'écran, les vidéos ont initialement des noms de fichiers numérotés de "S01 E01.mp4" à "S02 E08.mp4" et nous aimerions joindre les titres de l'épisode respectif aux noms de fichiers existants.
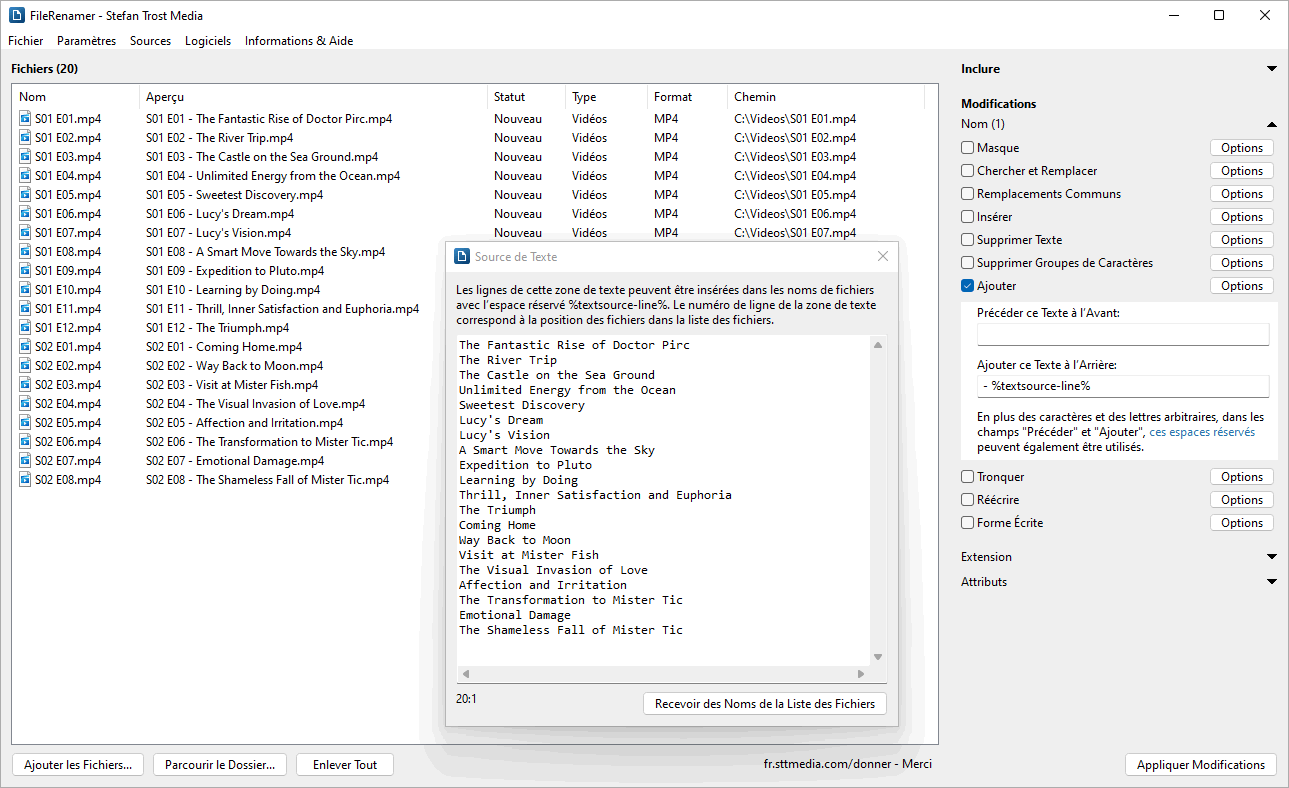
Windows 11 - Windows 10 - Windows 7
Via le menu "Sources > Source de Texte", nous pouvons appeler une fenêtre dans laquelle nous pouvons écrire ou copier n'importe quel texte. Chaque ligne de ce texte peut désormais être utilisée avec l'espace réservé %textsource-line% pour les noms de fichiers. Le numéro de ligne du texte correspond à la position du fichier dans la liste. L'espace réservé peut être utilisé dans les champs des fonctions Masque, Chercher et Remplacer, Insérer, Supprimer Texte, Précéder et Ajouter. Dans notre exemple, nous utilisons l'espace réservé dans le champ "Ajouter" et le combinons avec des espaces et un trait d'union. Vous pouvez en savoir plus sur cette fonction dans le tutoriel sur les sources du FileRenamer.
Changer l'Extension des Fichiers
Dans la section "Extension", vous trouverez des options pour changer l'extension du fichier. Ici, nous aimerions changer l'extension des fichiers de txt à php.
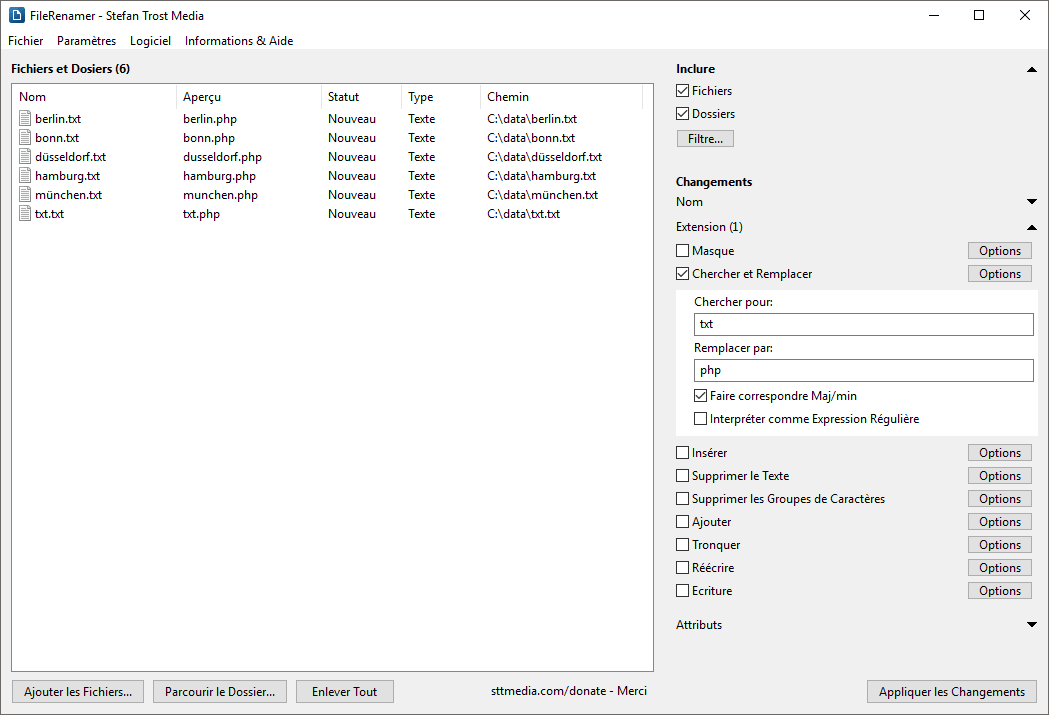
Windows 10 - Windows 7 - macOS
Pour cela, nous utilisons l'option "Rechercher et Remplacer", où vous pouvez également utiliser des expressions régulières. Comme vous pouvez le constater, la modification de l’extension de fichier fonctionne quelle que soit la modification du nom de fichier: le fichier txt.txt est renommé en txt.php, le "txt" du nom n’est pas modifié.
De plus, nous avons activé l'option "Réécrire > Supprimer les Diacritiques" pour la partie du nom. Par conséquent, le "ü" à Düsseldorf et München est changé en "u". Si vous voulez transformer le "ü" en "ue", vous pouvez choisir l'option "Remplacer Diacritiques".
Modifier les Attributs des Fichiers
Les attributs des fichiers et des dossiers peuvent également être modifiés avec le File Renamer. Ceux-ci incluent les attributs masqués et lecture seule, ainsi que la date de création, la date de modification et la date du dernier accès.
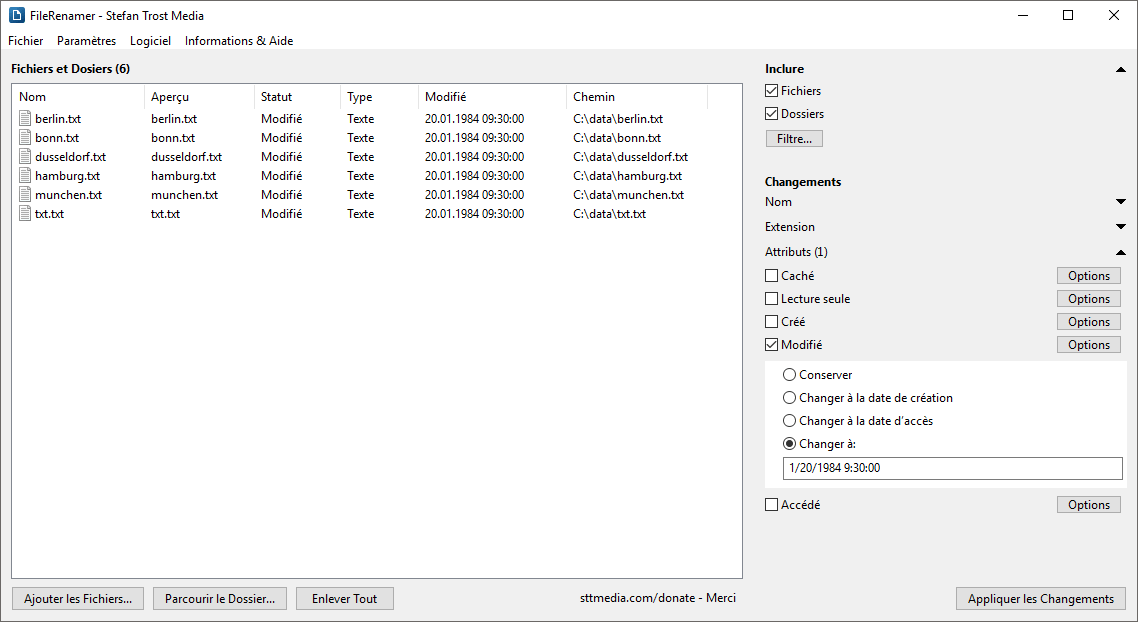
Dans la capture d'écran, nous modifions la date "modifiée" des fichiers de la liste. Nous changeons la date à une valeur fixe. Toutefois, il est également possible de changer la date, par exemple, sur la date de création ou la date du dernier accès au fichier modifié.
Plus de Captures d’Écran
Vous trouverez d’autres captures d’écran du FileRenamer à la page Source de Texte.
Note
Les captures d’écran ont été créées avec le Clipboard Saver. Avec cet outil, vous pouvez automatiquement enregistrer des captures d’écran dans n’importe quel format et vous pouvez également simultanément redimensionner ou éditer le graphique selon vos souhaits.