Captures d’écran
Sur cette page, vous pouvez voir plusieurs captures d’écran du FileAnalyzer. Les captures d’écran sont disponibles pour les systèmes d’exploitation Windows 11, Windows 7 et Windows XP. Vous pouvez changer le système d’exploitation affiché avec les liens sous les captures d’écran.
Dans la première capture d'écran, vous pouvez voir un fichier chargé dans le FileAnalyzer. Sur la droite, vous pouvez voir la structure du fichier dans laquelle un élément est sélectionné. Cela affichera les propriétés et les valeurs stockées dans cet élément, y compris leur offset, la taille des données et le type de données, dans le tableau des détails à droite de celui-ci. Ci-dessous, dans la vue hexadécimale, l'intégralité de l'espace mémoire de l'élément sélectionné (entouré en rouge) ainsi que les octets de la valeur de la propriété sélectionnée (surlignés en bleu) sont visualisés.
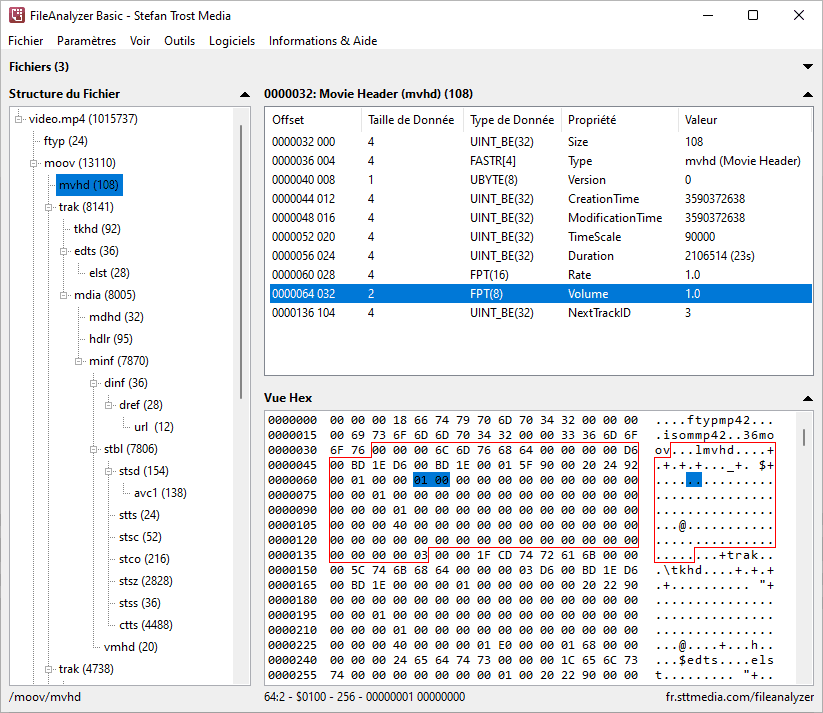
Windows 11 - Windows 7 - Windows XP
Lorsque vous faites un clic droit sur les éléments dans la structure du fichier, sur les propriétés répertoriées dans le tableau détaillé ou sur les octets en surbrillance dans la vue hexadécimale donne accès à des fonctionnalités contextuelles supplémentaires. De cette façon, en plus de diverses fonctions d'exportation, vous pouvez également lancer la fonction de recherche ou la comparaison de plusieurs fichiers, qui sont toutes deux présentées dans les deux captures d'écran suivantes.
Rechercher dans des Fichiers
La capture d'écran suivante montre la fenêtre de la fonction de recherche du FileAnalyzer. Sur la gauche, vous pouvez sélectionner le type de la recherche. Vous pouvez rechercher des séquences d'octets, des nombres, des chaînes, des propriétés ou des valeurs dans la structure des fichiers. Après avoir lancé la recherche, les résultats de la recherche s'afficheront sur le côté droit.
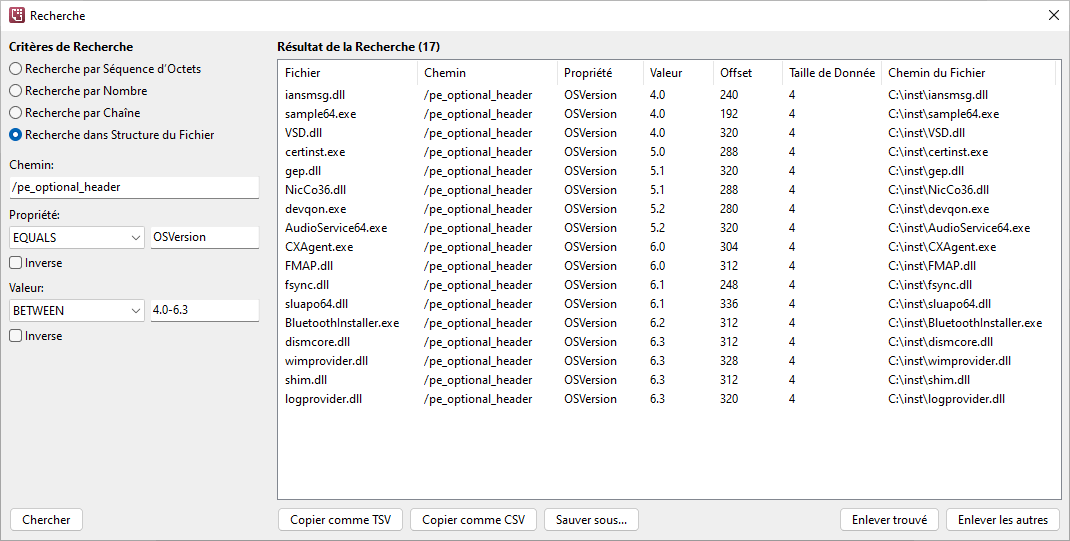
Comparaison de plusieurs Fichiers
Le comparateur peut être utilisé pour comparer les éléments contenus dans la structure d'un fichier ainsi que ses propriétés individuelles avec les mêmes éléments respectivement les mêmes propriétés d'un nombre quelconque d'autres fichiers. Le comparateur est facilement accessible en cliquant avec le bouton droit sur l'élément (respectivement le chemin) dans la structure de fichiers que vous souhaitez comparer (il en va de même pour les propriétés du tableau détaillé) et peut être vu dans la capture d'écran suivante.
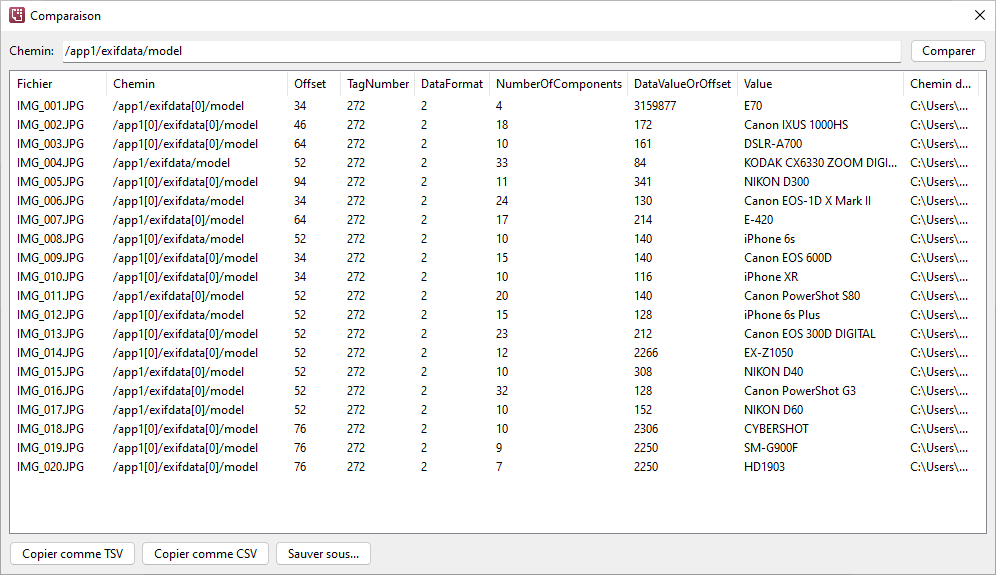
Windows 11 - Windows 10 - Windows 7
Convertisseur Nombre-Octet
Le menu "Outils" vous permet, entre autres, d'appeler deux convertisseurs d'octets, visibles dans les deux captures d'écran suivantes.
Le convertisseur nombre-octets peut être utilisé pour convertir des nombres en séquences d'octets ou de bits. La conversion s'effectue en fonction de la taille d'octet souhaitée, du signedness (unsigned pour des nombres naturels, signed pour des nombres positifs et négatifs) ainsi que du endianité (little endian ou big endian).
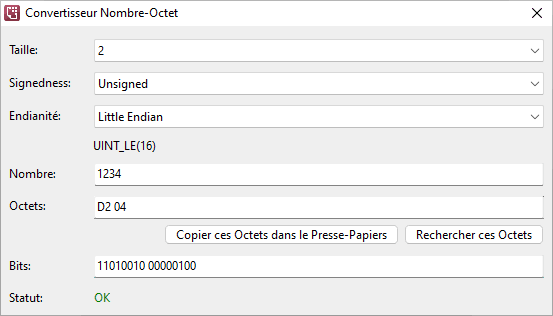
Windows 11 - Windows 10 - Windows 7 - Windows XP
Dans la capture d'écran de Windows 11, nous convertissons le nombre "1234" en les deux octets little endian "D2 04". Dans la capture d'écran de Windows 7, nous essayons de convertir le nombre "-1" en une séquence d'octets big endian unsigned de 4 octets, ce qui bien sûr ne fonctionne pas car nous avons besoin d'un type de données signed pour les nombres négatifs. De même, la tentative sous Windows 10 de convertir le nombre 128 en un octet signed échoue car un octet signed ne peut prendre que des valeurs comprises entre -128 et 127 (cela aurait fonctionné avec un octet unsigned cette fois).
D'ailleurs, le convertisseur nombre-octet peut également être utilisé dans le sens inverse: en plus de la saisie d'un nombre, également des séquences d'octets ou de bits peuvent être saisies ou modifiées, qui sont ensuite converties en leurs équivalents numériques correspondants. La capture d'écran de Windows XP montre que bien entendu seuls les caractères 0 à F peuvent être utilisés pour les octets.
Convertisseur Chaîne-Octet
Ce qu'est le convertisseur nombre-octet pour les nombres, c'est ce qu'est le convertisseur chaîne-octet pour le texte. Vous pouvez saisir des textes dans cet outil, qui sont ensuite convertis en séquences d'octets correspondantes en fonction de l'encodage sélectionné et la présence souhaitée d'une marque d'ordre des octets (ou alternativement l'inverse lors de la saisie d'une séquence d'octets).
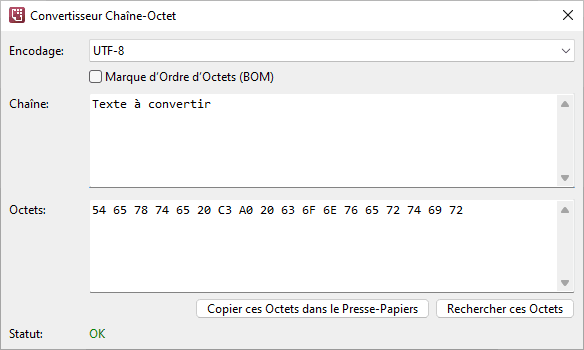
Alors que tout se passe bien dans la capture d'écran de Windows 11, dans la capture d'écran de Windows 7, nous avons choisi un encodage qui ne peut pas représenter tous les caractères contenus dans notre chaîne. Pour cette raison, le convertisseur nous montre un message d'erreur correspondant afin que nous puissions corriger soit les caractères concernés, soit l'encodage utilisé.
Concrètement, dans la capture d'écran de Windows 7, nous essayons d'encoder différentes variantes de la lettre A (AÄÅÁÀÂÃĀĂǍĄ) avec Latin-1 (ISO 8859-1). Cependant, les lettres Ā, Ă, Ǎ et Ą ne font pas partie du jeu de caractères Latin-1, de sorte qu'il n'y a pas d'équivalent en octets pour ces caractères dans cet encodage. Alternativement, nous pourrions choisir, par exemple, le codage UTF-8 dans lequel toutes ces variantes A seraient représentables.
Note
Les captures d’écran ont été créées avec le Clipboard Saver. Avec cet outil, vous pouvez automatiquement enregistrer des captures d’écran dans n’importe quel format et vous pouvez également simultanément redimensionner ou éditer le graphique selon vos souhaits.