Captures d’écran
Sur cette page, vous pouvez voir plusieurs captures d’écran de FasterFiles.
Gérer HotKeys
Dès que vous avez créé vos premières HotKeys, listes d’actions et actions, celles-ci sont affichées dans la fenêtre principale et peuvent être gérées.
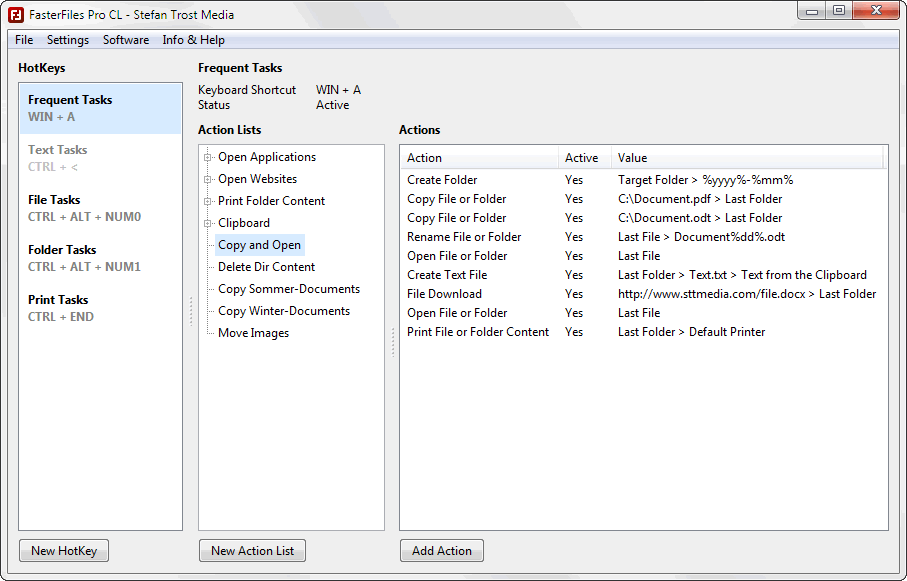
Dans cette capture d’écran, la HotKey avec le raccourci clavier WIN + A est ouverte. Nous avons assigné certaines listes d’actions à cette touche de raccourci, ainsi que des dossiers dans lesquels des listes d’actions peuvent être regroupées.
La liste d’actions actuellement sélectionnée crée d’abord un nouveau dossier dans le dossier cible (c’est la fenêtre de l’explorateur actuellement ouverte). Le nom du dossier est composé d’espaces réservés pour l’année et le mois en cours. Ensuite, les fichiers seront copiés dans le dossier créé récemment. Le nom du dossier étant variable (en raison des espaces réservés et de l’origine de l’explorateur), nous nous référons au "dernier dossier" au lieu de spécifier un nom exact. Ensuite, le dernier fichier (ici document.odt) est renommé et ouvert, un fichier texte avec le contenu du presse-papiers créé, un fichier téléchargé à partir d’Internet et enfin, tout le contenu complet du dossier que vous venez de créer sont imprimé via l’imprimante standard.
Créer HotKeys
Pour créer une nouvelle HotKey, vous pouvez cliquer sur le bouton "Nouveau HotKey" dans la fenêtre principale. Cela va ouvrir la fenêtre suivante.
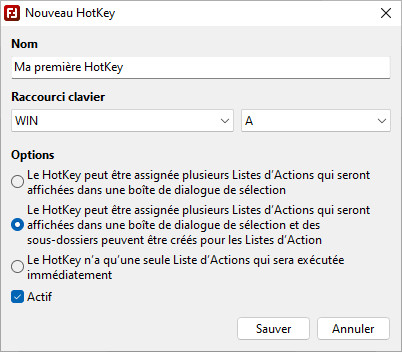
Windows 11 - Windows 10 - Windows 7
Dans cette fenêtre, vous pouvez spécifier le nom de votre HotKey, quelle combinaison de touches doit appeler la HotKey et définir d’autres paramètres de raccourci.
Créer des Listes d’Actions
Après vous avez créé une HotKey avec des listes d’actions, vous pouvez sélectionner la HotKey et cliquer sur "Nouvelle Liste d’Actions" pour affecter une liste d’actions a la HotKey.
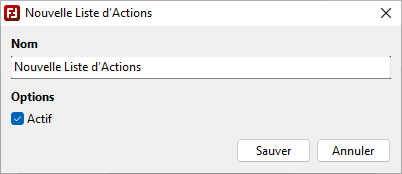
Windows 11 - Windows 10 - Windows 7
Plus tard, vous pouvez cliquer avec le bouton droit de la souris sur une HotKey ou une liste d’actions pour les modifier ou les supprimer.
Créer des Actions
Pour créer des actions, sélectionnez d’abord la HotKey et la liste d’actions à laquelle vous souhaitez attribuer la nouvelle action. Ensuite, vous pouvez cliquer sur le bouton "Ajouter Action".
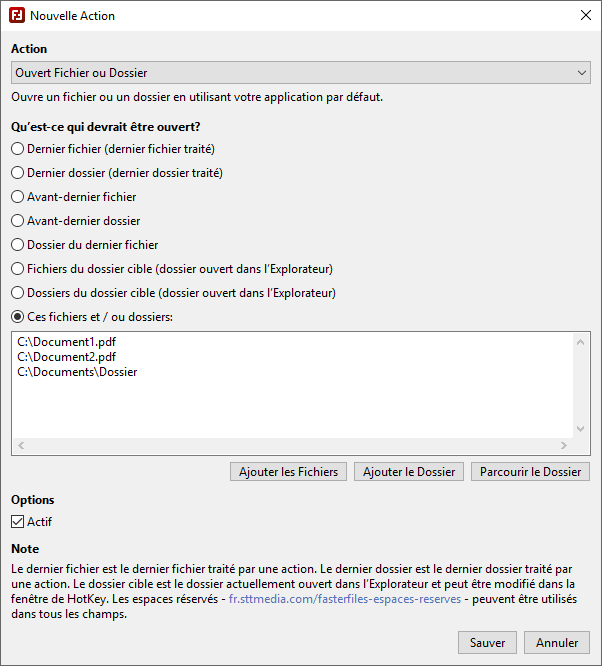
En haut de la fenêtre, sous "Action", vous pouvez déterminer le type d’action. La capture d’écran montre l’action "Ouvrir un fichier ou un dossier". Ici, vous pouvez spécifier sous "What should be opened", quels fichiers et/ou dossiers doivent être ouverts. Avec des options telles que "Dernier fichier" ou "Dernier dossier", vous pouvez accéder dynamiquement aux fichiers et dossiers récemment traités par FasterFiles sans connaître leur nom lors de la création de la liste.
Editer les Actions
Les actions créées sont affichées dans la liste "Actions" de la fenêtre principale. Pour les éditer, cliquez avec le bouton droit de la souris sur l’une des actions et sélectionnez "Editer" dans le menu contextuel.
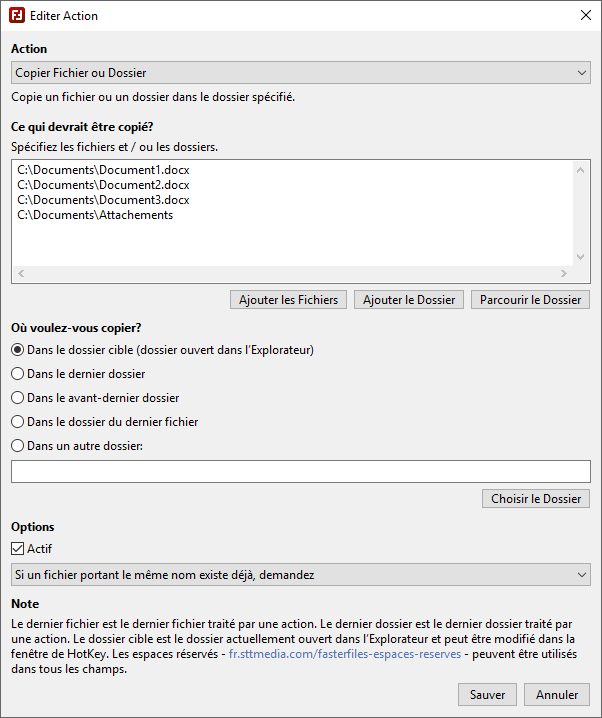
La capture d’écran montre l’action "Copier un fichier ou un dossier". Lors de la création de cette action, vous pouvez d’abord définir ce qui doit être copié et ensuite dans quel dossier. Enfin, il existe une option avec laquelle vous pouvez contrôler ce qui devrait se passer, dans le cas où un fichier à copier existe déjà. L’action dans la capture d’écran est configurée d’une manière que le programme devrait demander dans ce cas.
Exécuter HotKeys
Si vous avez créé une HotKey et vous le avez attribué des listes d’actions et des actions vous pouvez appuyer sur la combinaison de touches sélectionnée et vous obtiendrez une boîte de dialogue de sélection comme vous pouvez le voir sur la capture d’écran suivante.
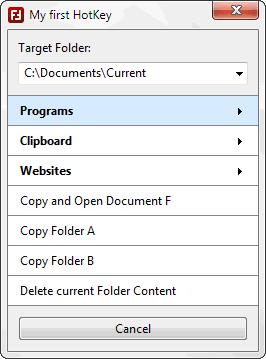
Ici, une HotKey avec trois dossiers "Programmes", "Presse-papiers" et "Sites Web" a été créée, ainsi que d’autres listes d’actions, qui s’affichent sans dossiers directement sur la première page, a été créée. Maintenant, vous pouvez utiliser votre souris ou votre clavier pour sélectionner l’une des listes d’actions et ainsi exécuter les actions assignées de la liste. Le dossier cible en haut de la boîte de dialogue est défini par défaut sur la fenêtre de l’explorateur actuellement ouverte. Si plusieurs fenêtres sont ouvertes, elles sont affichées dans la liste déroulante, mais vous pouvez également modifier l’entrée manuellement en même temps. Le dossier de destination peut être sélectionné directement dans les listes d’actions en tant qu’emplacement pour les actions.
Plus de Captures d’Écran
Vous pouvez trouver d’autres captures d’écran de Faster Files sur la page d’aide, où la création de HotKeys, de listes d’actions et d’actions est décrite étape par étape.
Note
Les captures d’écran ont été créées avec le Clipboard Saver. Avec cet outil, vous pouvez automatiquement enregistrer des captures d’écran dans n’importe quel format et vous pouvez également simultanément redimensionner ou éditer le graphique selon vos souhaits.