HotKeys
Les HotKeys sont la base de FasterFiles. Les HotKeys ont une combinaison de touches librement sélectionnable et sont exécutées en appuyant sur cette combinaison de touches.
Vous pouvez affecter directement des actions à un HotKey (qui sera exécuté lorsque vous appuierez sur la combinaison de touches) ou affecter plusieurs Listes d’Actions à un HotKey (pouvant chacune comporter une ou plusieurs actions). En appuyant sur la touche de raccourci dans le cas de plusieurs Listes d’Actions, une boîte de dialogue de sélection s’affichera avec les Listes d’Actions assignées à partir desquelles vous pourrez sélectionner une Liste d’Actions pour exécuter vos actions.
Vous trouverez ci-après des explications sur la création, la modification et la suppression de HotKeys dans Faster Files.
Créer des HotKeys
Pour créer un HotKey dans FasterFiles, il vous suffit de cliquer sur le bouton "Nouveau HotKey" dans la fenêtre principale. Ensuite, la fenêtre suivante s’affiche, dans laquelle vous pouvez configurer votre HotKey.
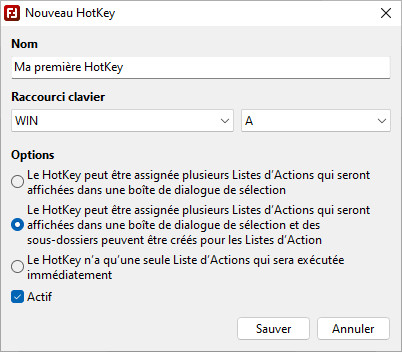
Windows 11 - Windows 10 - Windows 7
- Nom: Ici, vous pouvez définir un nom arbitraire pour votre HotKey. Ce nom apparaît plus tard dans la liste et est utilisé comme en-tête pour le HotKey.
- Raccourci Clavier: Ici, vous pouvez définir quelle combinaison de touches doit exécuter le HotKey. Les touches de contrôle (CTRL, WIN, ALT, SHIFT ou leurs combinaisons) et les touches correspondantes (lettres, caractères, touches spéciales) peuvent être sélectionnées dans le menu déroulant.
- Emplacement de Sauvergarde: Cette option ne sera affichée que si vous avez défini plusieurs emplacements de stockage pour les HotKeys dans les paramètres. Dans ce cas, vous pouvez définir explicitement l’emplacement de stockage pour ce HotKey spécifique. S’il n’y a pas plusieurs emplacements de stockage définis ou si vous avez déjà enregistré ce raccourci clavier, cette option sera masquée et le HotKey sera stocké à l’emplacement par défaut. Pour plus d’informations sur ce sujet, référez-vous à la description de la configuration, sur la page fonctions, dans Paramètres > Stockage de HotKeys > Emplacements de Stockage pour HotKeys.
Options > Le HotKey peut être assignée plusieurs Listes d’Actions qui seront affichées dans une boîte de dialogue de sélection: Sélectionnez cette option si vous souhaitez affecter plusieurs Listes d’Actions différentes à votre HotKey au lieu d’une seule liste. Lors de l’exécution de ce HotKey, une fenêtre de sélection s’affichera à partir de laquelle vous pourrez sélectionner l’une des Listes d’Actions assignées qui seront ensuite exécutées. - Options > Le HotKey peut être assignée plusieurs Listes d’Actions qui seront affichées dans une boîte de dialogue de sélection et des sous-dossiers peuvent être créés pour les Listes d’Action: Cette option est la même que celle décrite ci-dessus, à l’exception du fait que les listes d’actions peuvent également être organisées à l’aide de sous-dossiers. Ceci est particulièrement utile lors de la gestion de listes volumineuses et offre la possibilité de déplacer des listes d’actions dans des dossiers. La fenêtre de sélection ne montrera que le dossier et ce n’est qu’après la sélection de ce dossier que les listes subordonnées seront affichées. Avec ce type de HotKey, chaque liste d’actions peut être convertie en un dossier en même temps. Il suffit de déplacer une liste d’actions vers une autre liste d’actions pour créer une liste du dossier.
- Options > Le HotKey n’a qu’une seule Liste d’Actions qui sera exécutée immédiatement: Avec cette option, aucune boîte de dialogue de sélection ne s’affiche et aucune boîte de dialogue ne permet de créer des Listes d’Actions. Au lieu de cela, les actions peuvent être directement assignées à la touche de raccourci et lors de son exécution, les actions seront immédiatement exécutées.
- Actif: Via l’option "Actif", vous pouvez contrôler si la combinaison de touches sera enregistrée ou non. Si vous désactivez cette option, le HotKey ne sera pas exécuté si vous appuyez sur le raccourci clavier.
Si vous avez créé un HotKey, vous pouvez utiliser les boutons "Nouvelle Liste d’Actions" ou "Ajouter Action" pour ajouter des Listes d’Actions ou des Actions à votre HotKey.
Modifier ou Supprimer des HotKeys
Si vous souhaitez modifier le nom choisi, le raccourci clavier ou les options sélectionnées de votre HotKey ultérieurement, ou si vous n’avez plus besoin de votre HotKey, vous pouvez simplement cliquer avec le bouton droit de la souris sur votre HotKey dans la liste. Ensuite, vous pouvez sélectionner "Editer" ou "Supprimer" dans le menu contextuel. Lors de l’édition du HotKey, la même fenêtre que celle présentée lors de la création de HotKey sera affichée. Dans cette fenêtre, vous pouvez modifier la configuration du HotKey et l’enregistrer en cliquant sur "Enregistrer".