Captures d’écran
Sur cette page, vous pouvez voir plusieurs captures d’écran de TextImages. Les quatre images montrent les zones Texte, Police et Format, Marges et Espacement, ainsi que les paramètres de mémoire du programme.
Texte
En haut de la fenêtre du programme, vous pouvez trouver un aperçu de l’image actuelle et en bas, les paramètres, ici une zone dans laquelle vous pouvez écrire le texte écrit sur l’image.
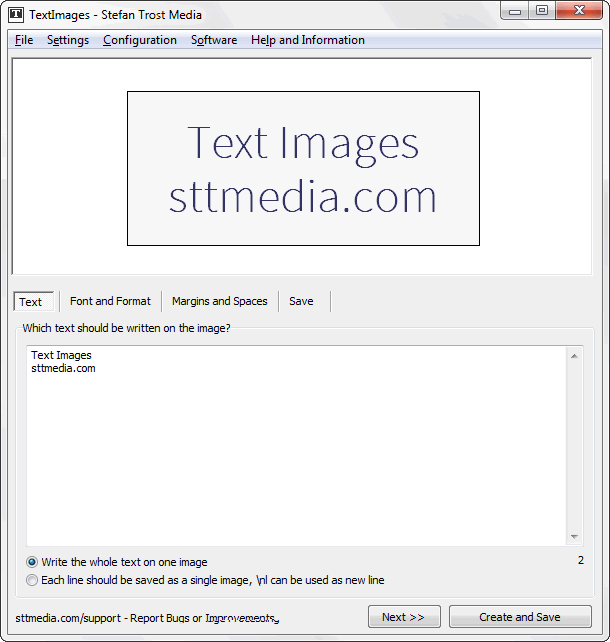
Si vous souhaitez créer plusieurs images, sélectionnez l’option appropriée sous la zone pour enregistrer chaque ligne en tant qu’image unique.
Police et Format
L’onglet suivant peut être utilisé pour ajuster la police et le format. Vous pouvez voir cette zone sur la capture d’écran suivante.
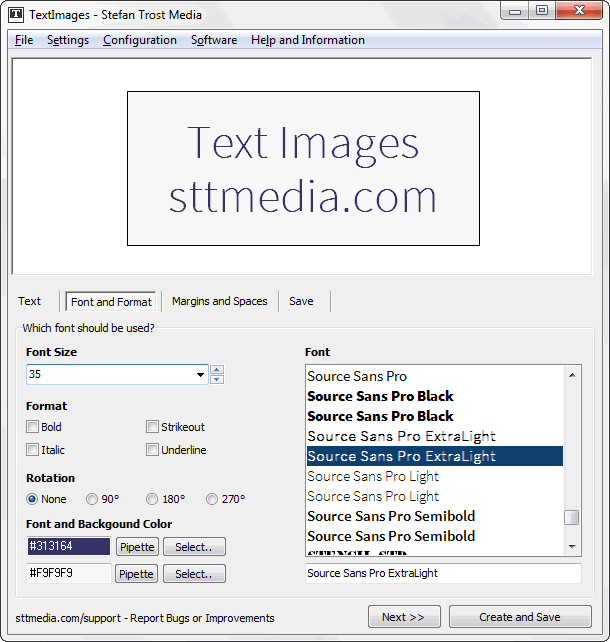
Sur le côté gauche, vous pouvez définir la taille de la police, le style et les couleurs. Sur la droite, vous pouvez sélectionner une police.
Marges et Espacement
Sur l’onglet suivant, vous pouvez ajuster tous les paramètres pour la taille de l’image et les espaces utilisés sur l’image. Sur la gauche, vous pouvez voir la possibilité d’adapter la taille de l’image à la taille du texte ou d’utiliser toujours la même taille d’image.
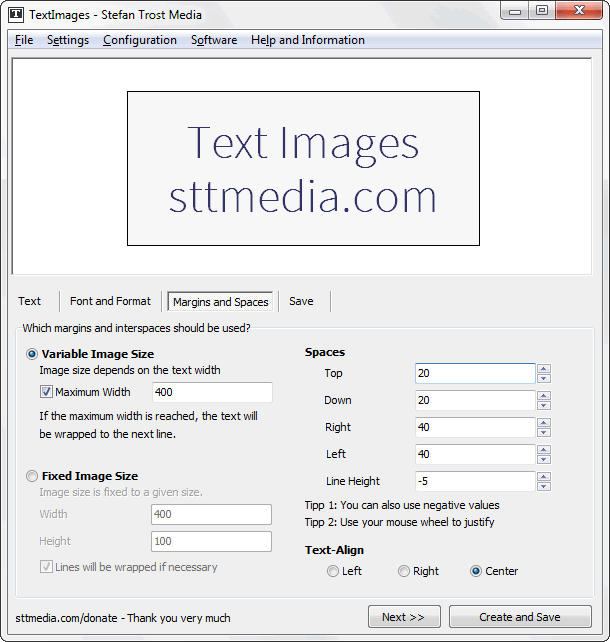
Sur la droite, vous pouvez spécifier les distances à utiliser de tous les côtés et entre les lignes. L’espacement des lignes est négatif, de sorte que les lignes se rapprochent encore davantage.
Sauver
Enfin, sur le dernier onglet, vous pouvez spécifier comment et où les images doivent être enregistrées. Vous pouvez sélectionner le dossier, le nom du fichier et le format de fichier souhaité.
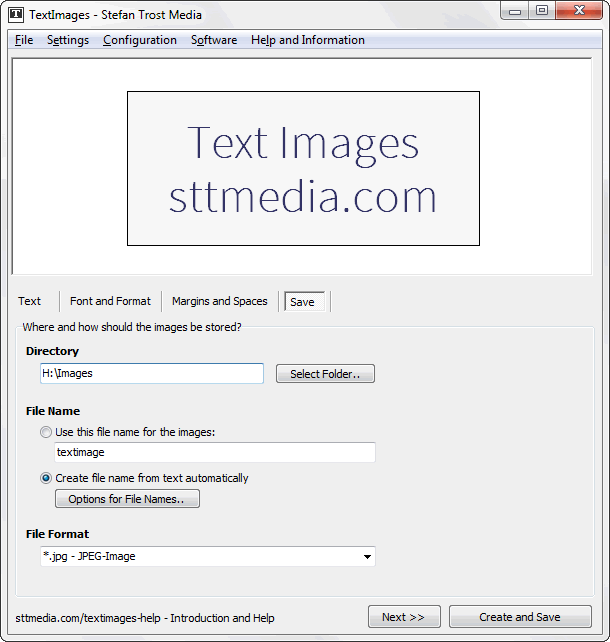
Dans la capture d’écran, l’option permettant de créer automatiquement un nom de fichier est sélectionnée. Dans les options pour les noms de fichiers, vous pouvez spécifier comment la dénomination automatique doit être effectuée. Plus d’informations à ce sujet peuvent être lues sur la page où toutes les fonctions sont expliquées.
Note
Les captures d’écran ont été créées avec le Clipboard Saver. Avec cet outil, vous pouvez automatiquement enregistrer des captures d’écran dans n’importe quel format et vous pouvez également simultanément redimensionner ou éditer le graphique selon vos souhaits.