Captures d’écran
Sur cette page, vous pouvez voir plusieurs captures d’écran du TextEncoder. Les captures d’écran sont disponibles pour les systèmes d’exploitation Windows 11, Windows 10 et Windows 7. Vous pouvez changer le système d’exploitation affiché avec les liens sous les captures d’écran.
Sur le côté gauche du programme principal, vous pouvez gérer les fichiers dont vous souhaitez modifier l’encodage et le saut de ligne. Sur le côté droit, vous pouvez définir les modifications souhaitées et déterminer comment les fichiers modifiés doivent être enregistrés.
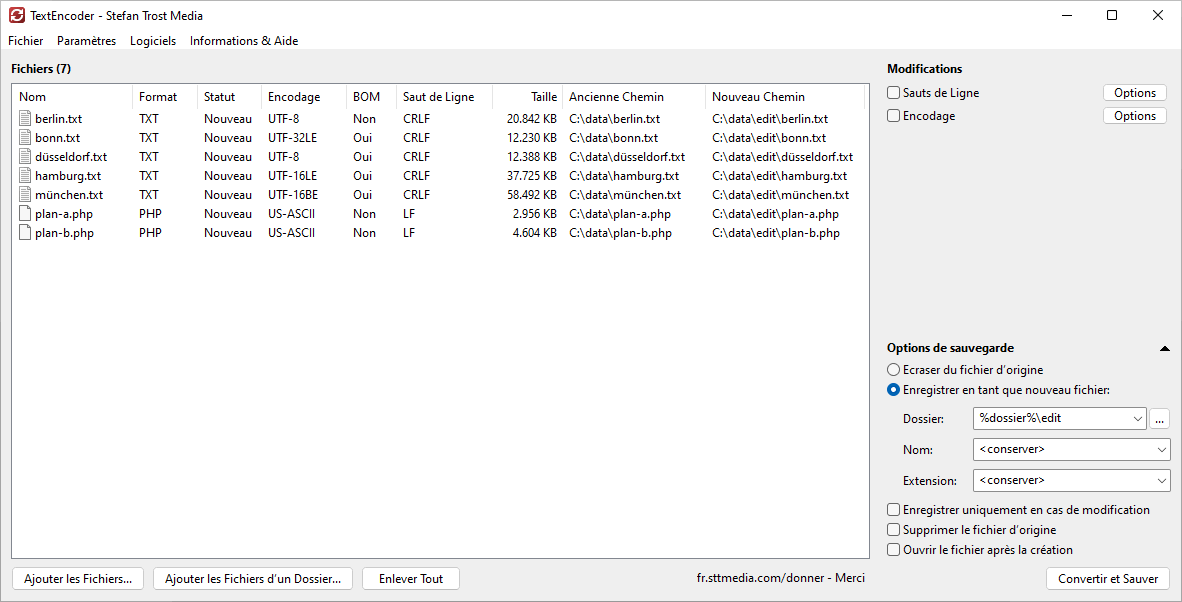
Windows 11 - Windows 10 - Windows 7
Pour ajouter des fichiers au programme, vous pouvez simplement faire glisser ces fichiers sur le programme. Vous pouvez également utiliser les boutons "Ajouter des fichiers" ou "Ajouter les fichiers d’un dossiers" sous la liste des fichiers.
Changer l’encodage
Les paramètres de modification du codage se trouvent à droite sous Changements > Encodage.
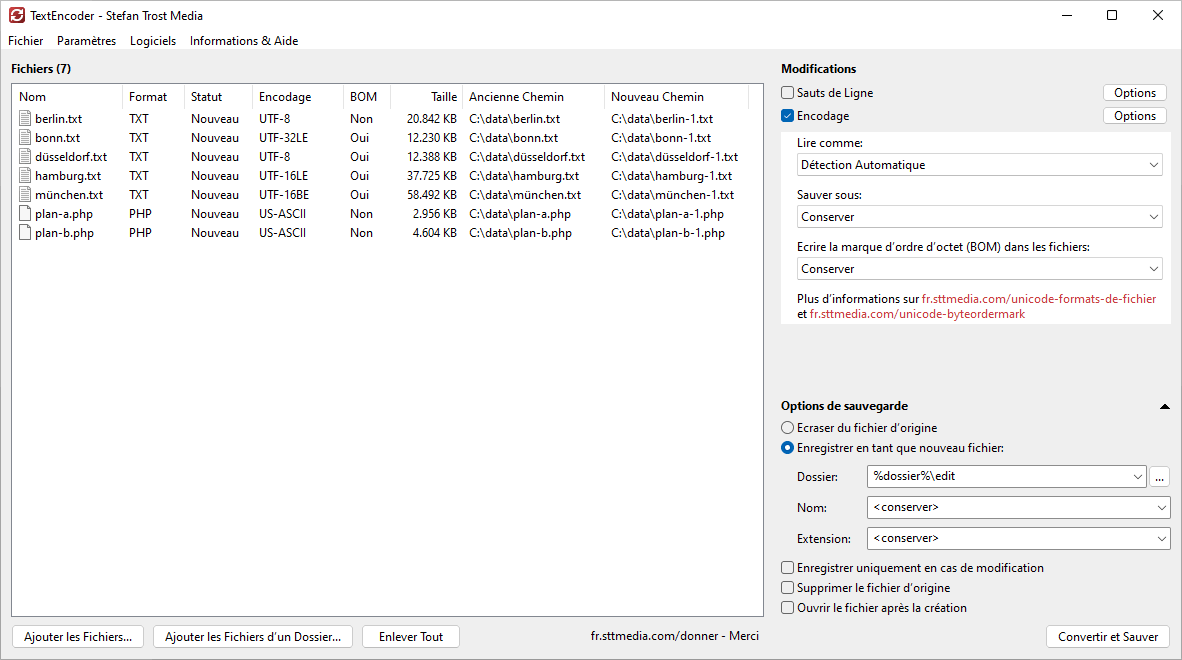
Windows 11 - Windows 10 - Windows 7
Dans la capture d’écran présentée, nous souhaitons que le programme reconnaisse automatiquement l’ancien encodage des fichiers et enregistre les fichiers au format UTF-8. L’utilisation d’une marque d’ordre des octets doit correspondre à l’ancien fichier. Vous pouvez également définir ici, par exemple, que le programme doit toujours interpréter les fichiers dans un encodage spécifique.
Changer le type de saut de ligne
Les paramètres permettant de modifier le type de saut de ligne utilisé se trouvent à droite sous Changements > Sauts de Ligne.
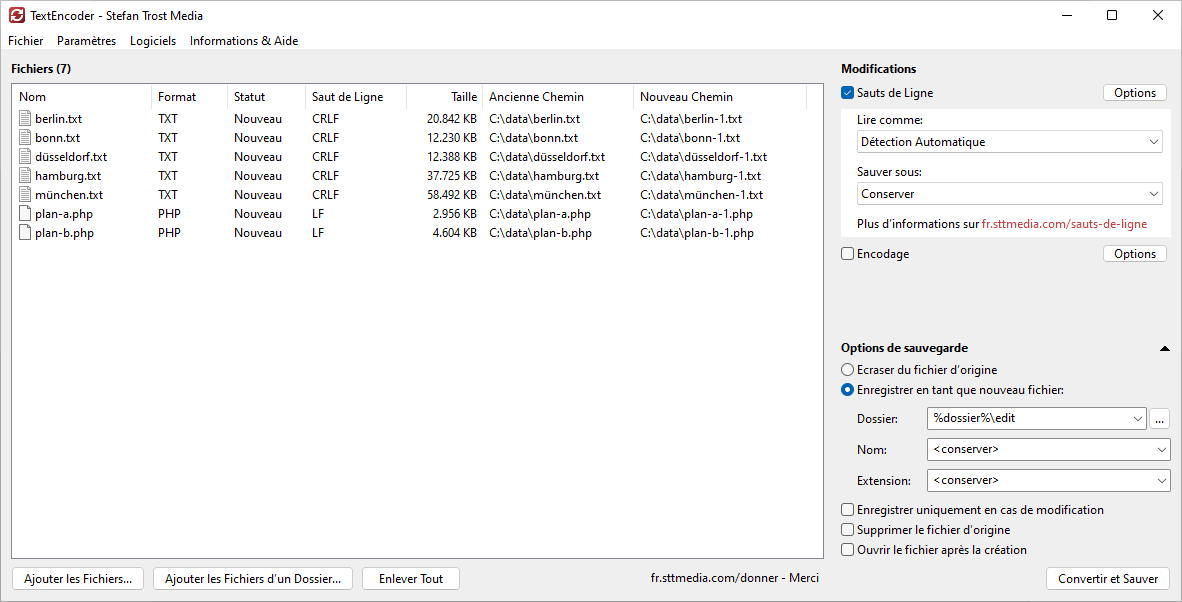
Windows 11 - Windows 10 - Windows 7
Dans la capture d’écran présentée, nous souhaitons que le programme détecte automatiquement le saut de ligne utilisé de l’ancien fichier et enregistre les fichiers avec le saut de ligne du système. Le saut de ligne du système diffère d’un système d’exploitation à l’autre et est par exemple CRLF (0D 0A) pour Windows ou LF (0A) pour Linux. Alternativement, nous pourrions forcer le programme à lire les fichiers avec un saut de ligne spécifique et les enregistrer avec un saut de ligne spécifié.
Note
Les captures d’écran ont été créées avec le Clipboard Saver. Avec cet outil, vous pouvez automatiquement enregistrer des captures d’écran dans n’importe quel format et vous pouvez également simultanément redimensionner ou éditer le graphique selon vos souhaits.