Captures d’écran
Sur cette page, vous pouvez voir plusieurs captures d’écran de SlippyClerk. Les captures d’écran sont disponibles pour les systèmes d’exploitation Windows 10 et Windows 7. Vous pouvez changer le système d’exploitation affiché avec les liens sous les captures d’écran. Les captures d’écran montrent le SlippyClerk dans ses trois modes pour écrire des séquences de nombres, des séquences de lettres et des séquences multiples. Le mode peut être sélectionné en cliquant sur l’un des onglets en haut du programme.
Séquences Numériques
La capture d’écran suivante montre le SlippyClerk écrivant la séquence des nombres impairs de "Page 001" à "Page 027".
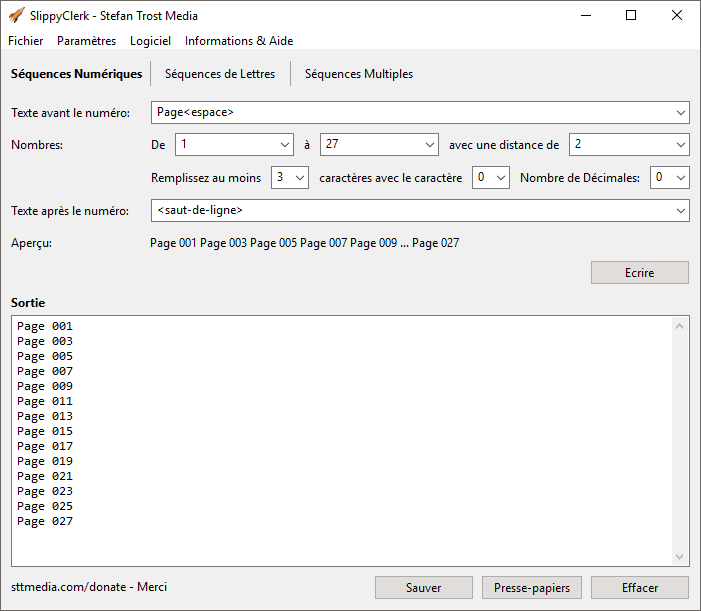
Dans les paramètres, vous pouvez voir comment une série numérique de 1 à 27 avec une distance de 2 a été définie. Devant chaque numéro, le texte "Page
Dans l’aperçu ci-dessous, vous pouvez déjà voir à quoi ressemblera votre série lorsque vous modifiez les champs. Vous pouvez ensuite cliquer sur "Ecrire" pour écrire la séquence dans la sortie. En dessous, vous avez la possibilité de sauvegarder la série, de la copier dans le presse-papiers ou de la supprimer.
Séquences de Lettres
Le mode "Séquence de Lettres" est structuré de manière similaire. Vous pouvez y accéder via l’onglet du même nom. Dans cet exemple, nous voulons écrire une série de lettres de A à BB.
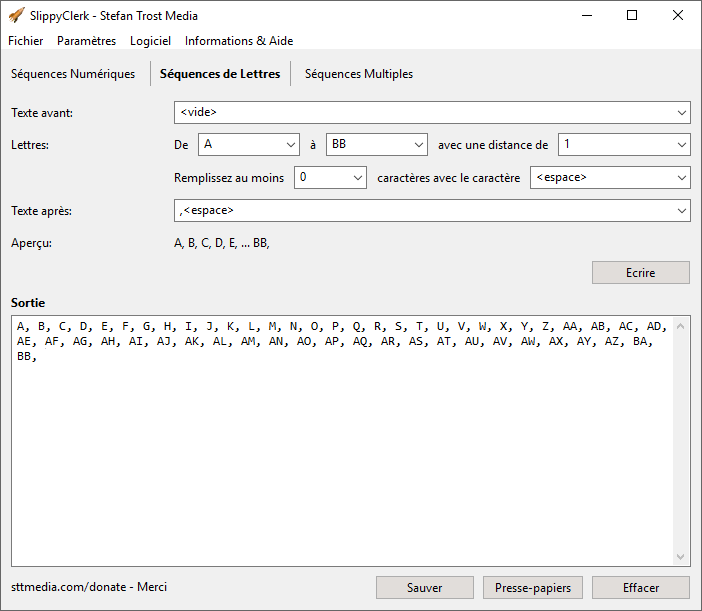
Au lieu des nombres, nous avons donc défini une série de A à BB. Puisque nous ne voulons ignorer aucune lettre cette fois-ci, la distance est défini sur 1. Nous n’avons pas défini de texte avant ni de remplissage dans ce cas, mais une virgule et un espace après chaque élément.
Séquences Multiples
Le mode multi-séquence offre la plus grande flexibilité possible. En haut à gauche, vous pouvez définir des éléments de texte, des séquences de nombres et des séquences de lettres. Ceux-ci peuvent ensuite être ajoutés aux éléments situés à droite avec le bouton "Ajouter". Ces éléments seront alors écrits consécutivement autant de fois que défini dans la case "Répétitions" sous la boîte à éléments. En cliquant sur un élément existant, il est chargé à nouveau dans les paramètres de gauche et peut être ajouté à nouveau via le bouton "Ajouter" ou remplacé par le bouton "Remplacer" avec l’ancien élément sélectionné après édition.
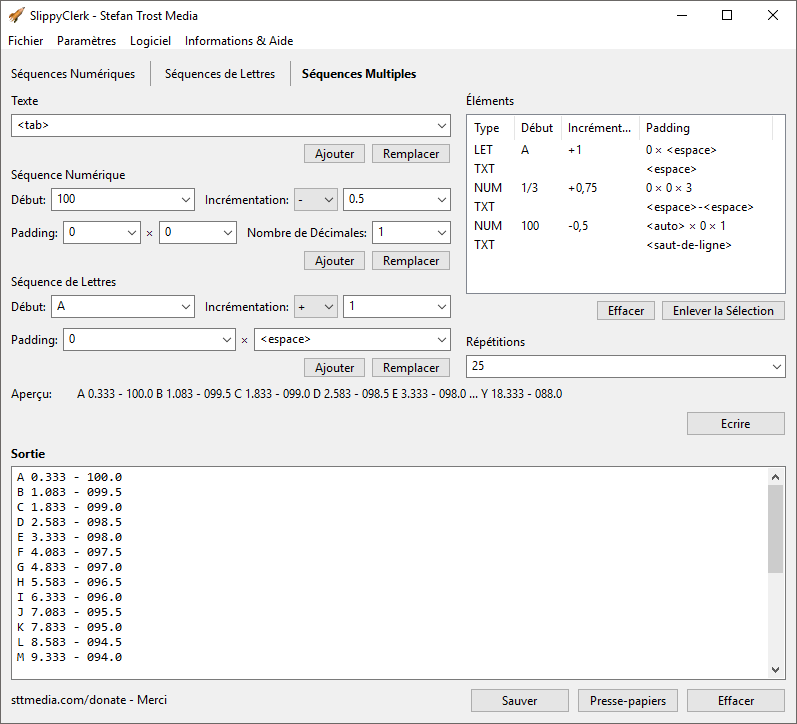
Dans notre exemple, nous avons défini six éléments différents, qui contiennent tous les types d’éléments: une séquence de lettres ascendante en premier lieu, une séquence numérique ascendante à trois décimales et une augmentation de 1/3 au milieu et une séquence numérique décroissante avec une décimale à la fin.
Note
Les captures d’écran ont été créées avec le Clipboard Saver. Avec cet outil, vous pouvez automatiquement enregistrer des captures d’écran dans n’importe quel format et vous pouvez également simultanément redimensionner ou éditer le graphique selon vos souhaits.