Captures d’écran
Sur cette page, vous pouvez voir plusieurs captures d’écran du EasyMusicPlayer. Les captures d’écran sont disponibles pour les systèmes d’exploitation Windows 7 et Windows XP. Vous pouvez changer le système d’exploitation affiché avec les liens sous les captures d’écran.
La Playlist
Au milieu de la fenêtre se trouve la liste des chansons actuellement chargées. Pour charger les fichiers, vous pouvez faire glisser les fichiers vers la fenêtre, ouvrir une playlist (*.emp) ou parcourir les dossiers de votre disque dur pour rechercher des fichiers audio à l’aide du menu "Playlist" > "Add Folders".
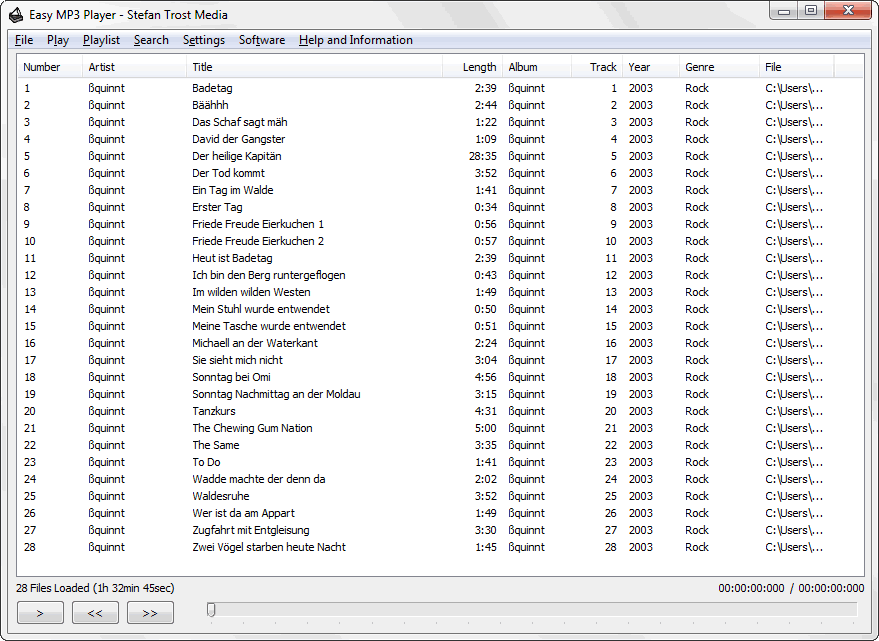
En double-cliquant sur un élément de la liste, vous pouvez jouer la chanson correspondante. Si vous souhaitez passer de l’affichage de la durée de lecture et des fichiers chargés à l’affichage de la chanson en cours, vous pouvez cliquer avec la souris sur le texte de l’affichage à gauche sous la liste.
D’autres fonctions sont situées dans la barre de menus et si vous utilisez le bouton droit de la souris sur un élément de la liste. Toutes ces fonctions sont expliquées dans les sections Aide et Fonctions.
La Fonction de Recherche
Appuyez sur "CTRL + F" ou allez dans le menu "Search" > "Search" pour afficher les fonctions de recherche en haut de la fenêtre. Ici, vous pouvez rechercher des termes dans votre collection de musique. Les audios correspondants sont ensuite affichés dans la liste ci-dessous, après avoir cliqué sur "Search" ou appuyé sur la touche Entrée. Derrière le champ de recherche, vous pouvez sélectionner l’option "RegEx". Avec cette option, il est possible d’effectuer des recherches de musique avec des expressions régulières.
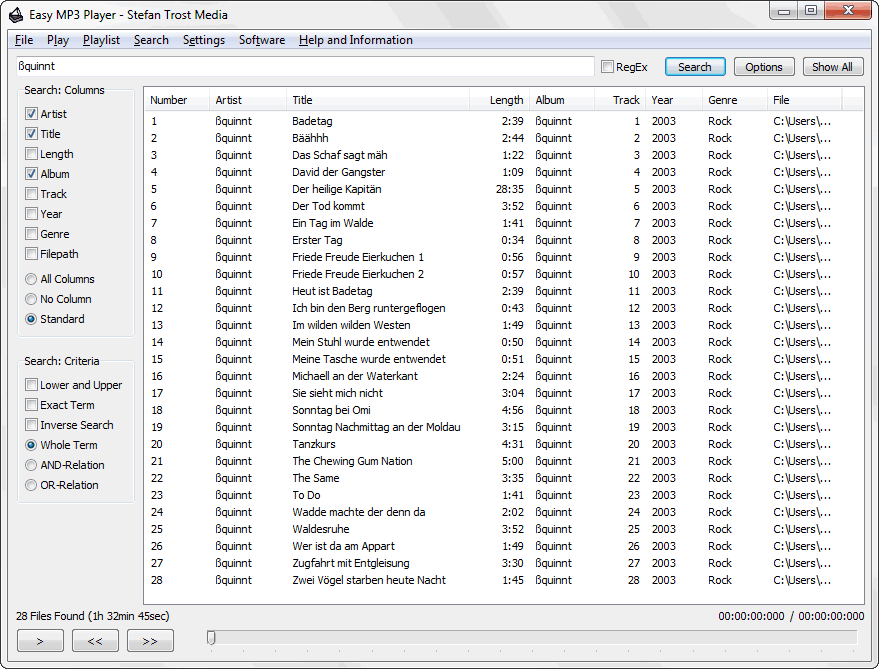
De plus, plusieurs options de recherche sont disponibles. Cliquez sur "Options" dans le panneau de recherche pour afficher le panneau des options à gauche de la fenêtre. Sur ce panneau, il est possible d’ajuster quelles colonnes sont recherchées, si les termes de recherche en majuscules ou minuscules doivent être différents ou si le terme doit être traité comme un terme entier ou comme plusieurs mots simples. Il est également possible d’inverser la requête de recherche à l’aide de la fonction "inverse search" afin que seules les occurrences qui ne correspondent pas au mot recherché soient affichées.
La distinction entre "whole term", "AND-Search" et "OR-Search" permet de rechercher "mot1 mot2" en tant que mot entier et d’afficher toutes les correspondances de "mot1" et "mot2" ou affichez tous les résultats contenant "mot1" ou "mot2". Si, par exemple, quatre artistes différents séparés par des espaces sont écrits dans le champ de recherche et que vous choisissez la "relation OR", toutes les chansons des quatre artistes sont affichées.
La méthode la plus simple pour lancer une recherche consiste à cliquer avec le bouton droit sur une chanson de la liste. Avec cela, vous pouvez montrer par exemple de chansons de cet artiste, de ce genre ou de ce dossier. Cette fonctionnalité s’applique non seulement à la liste, mais également à la chanson en cours. Pour cela, vous pouvez cliquer sur l’affichage du titre sous la liste.
Exporter en tant que Liste de Texte ou HTML
Parfois, il est nécessaire de créer une liste de tous vos fichiers de musique. La fonction correspondante se trouve dans le menu sous "File" > "Export as Text/HTML-Table". La fenêtre est divisée en trois zones. Sur la ligne supérieure, entrez le format souhaité, sous lequel vous pouvez développer et réduire les fonctions, et en dessous, se trouve un aperçu de la liste.
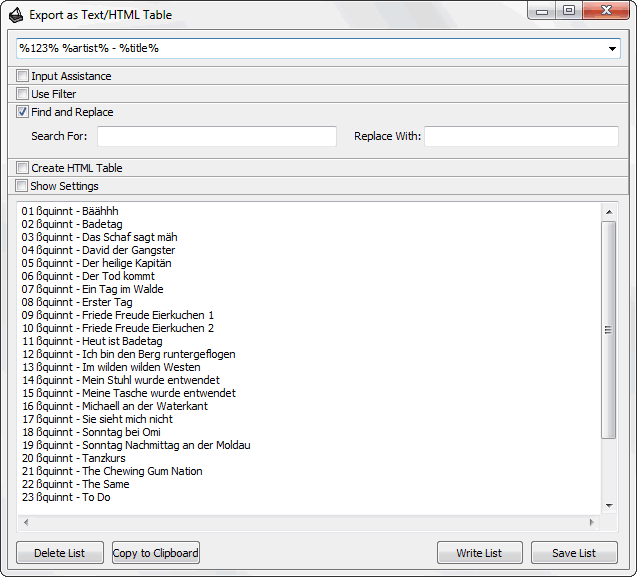
Dans cet exemple, le format "%123% %artist% - %title%" a été choisi. Par ceci, une liste numérotée d’artiste et de titre est écrite. Les éléments de format individuels tels que %album% ou %filepath% peuvent être insérés automatiquement sous "Input Assistance". De plus, il est possible d’utiliser tous les autres caractères entre les espaces réservés. Par exemple, avec les autres fonctions, vous pouvez écrire un tableau HTML au lieu d’une liste de textes, remplacer certains caractères (Find and Replace) ou n’autoriser que certaines parties de votre collection (Use Filter), par exemple les chansons d’un certain artiste ou trouvées dans un certain dossier. La liste est mise à jour automatiquement, mais ces paramètres, ainsi que d’autres, peuvent également être réglés sous "Show Settings".
Conseil: Le Filelist Creator fournit des fonctions plus complètes pour créer des listes de fichiers, y compris des balises audio.
Note
Les captures d’écran ont été créées avec le Clipboard Saver. Avec cet outil, vous pouvez automatiquement enregistrer des captures d’écran dans n’importe quel format et vous pouvez également simultanément redimensionner ou éditer le graphique selon vos souhaits.