Captures d’écran
Sur cette page, vous pouvez voir plusieurs captures d’écran du FilelistCreator. Les captures d’écran sont disponibles pour les systèmes d’exploitation Windows 11, Windows 10, Windows 7, Linux Ubuntu et macOS. Vous pouvez changer le système d’exploitation affiché avec les liens sous les captures d’écran.
En haut à gauche, vous pouvez gérer les fichiers et les dossiers qui seront inclus dans votre liste de fichiers. En bas à gauche, vous verrez un aperçu de votre liste et à droite, vous pouvez déterminer le format d’exportation et les colonnes de votre liste de fichiers.
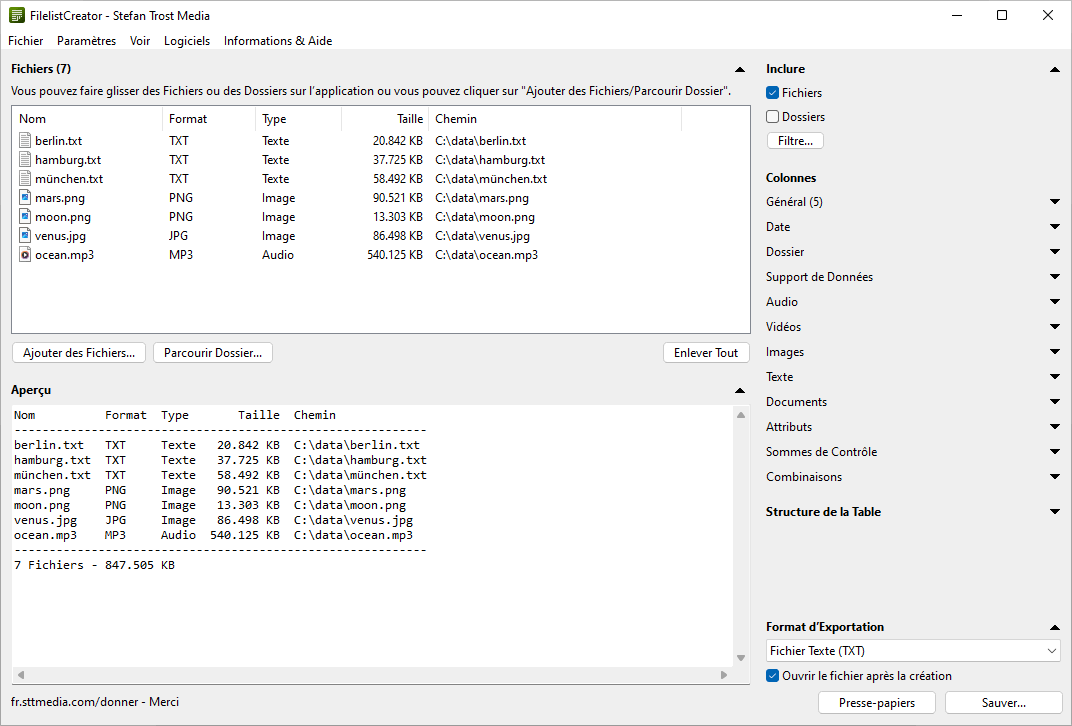
Windows 11 - Windows 10 - Windows 7 - Linux Ubuntu - macOS
Pour ajouter des fichiers ou des dossiers à votre liste de fichiers, vous pouvez simplement faire glisser les fichiers ou les dossiers dans le programme. Vous pouvez également utiliser les boutons "Ajouter les Fichiers" ou "Parcourir le Dossier". Vous pouvez également définir un filtre dans le coin supérieur droit si vous souhaitez uniquement répertorier des fichiers spécifiques.
Avec le bouton "Sauver", vous pouvez enregistrer la liste actuelle au format d’exportation sélectionné. Avec le bouton "Presse-papiers", vous copiez la liste actuelle dans le format d’exportation actuel dans le presse-papiers afin de pouvoir copier la liste directement dans une autre application.
Colonnes
Sur le côté droit dans la section "Colonnes", vous pouvez choisir les colonnes que vous souhaitez inclure dans votre liste de fichiers. Les colonnes individuelles sont regroupées dans les zones Général, Dossier, Date, Audio, Vidéo, Images, Texte, Documents, Attributs et Sommes de contrôle. Vous pouvez déplier une zone en cliquant sur la zone correspondante.
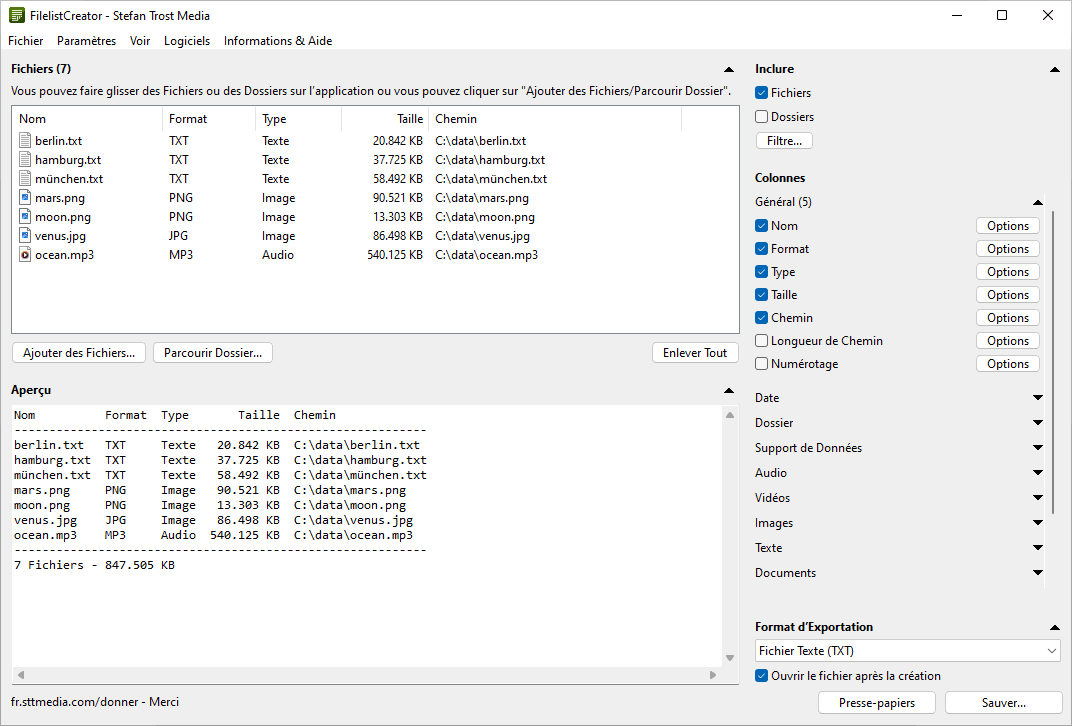
Windows 11 - Windows 10 - Windows 7 - Linux Ubuntu - macOS
Dans la capture d’écran, la section "Général" est ouverte. Pour notre liste, nous avons sélectionné les colonnes "Nom", "Format", "Type", "Taille" et "Chemin". D’autres options de configuration sont disponibles en cliquant sur le bouton "Options". Ici, vous pouvez définir d’autres paramètres pour chaque colonne, par exemple quel en-tête de colonne est utilisé et comment le texte de la colonne doit être aligné.
Conseil: lorsque vous cliquez avec le bouton droit de la souris sur le titre d'un groupe, vous pouvez activer ou désactiver facilement toutes les colonnes de ce groupe en un seul clic.
Fichiers Audio
Pour la capture d’écran suivante, outre les colonnes "Nom", "Format" et "Type" de la zone "Général", certaines colonnes de la zone "Audio" ont également été sélectionnées.
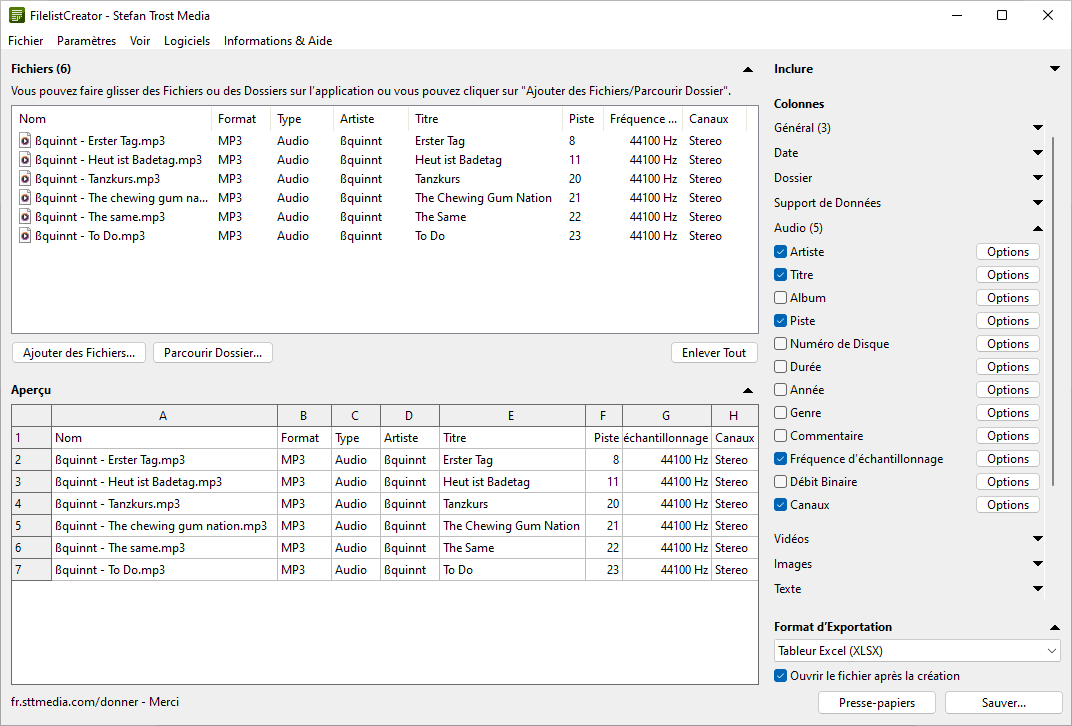
Windows 11 - Windows 10 - Windows 7 - Linux Ubuntu - macOS
Cela permet, par exemple, d’inclure des informations de balise à partir des fichiers audio (tels que l’artiste, le titre, l’album, la plage, le genre, l’année et la plage) ou des informations sur le fichier audio lui-même (tels que la durée, le taux d'échantillonnage, le débit ou les canaux) dans votre liste de fichiers.
En tant que format d’exportation, le format XLSX (Excel) a été sélectionné dans cette capture d’écran. C’est pourquoi l’aperçu ressemble en conséquence.
Dossiers
En plus des listes de vos fichiers, vous pouvez également créer des listes de vos dossiers. Pour cela, vous pouvez activer l’option "Inclure > Dossiers" dans le coin supérieur droit.
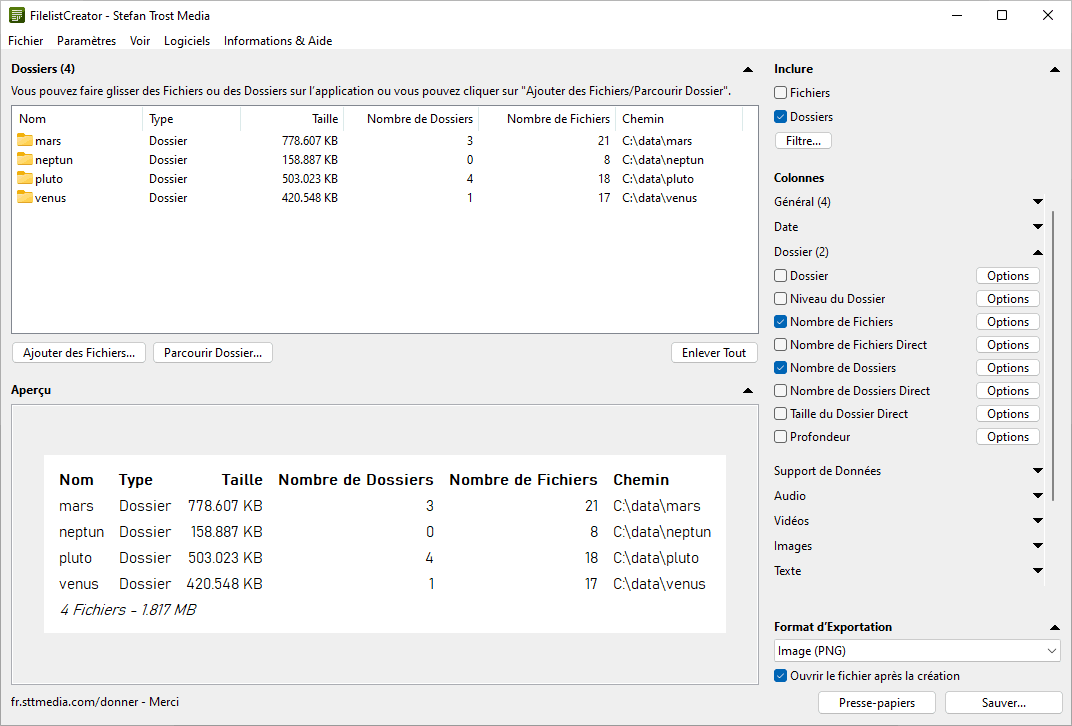
Windows 11 - Windows 10 - Windows 7 - Linux Ubuntu - macOS
Vous pouvez trouver des colonnes de dossiers spécifiques dans la section "Colonnes > Dossier". Pour cette capture d’écran, nous avons sélectionné le nombre de fichiers et le nombre de dossiers dans le dossier. De plus, la colonne "Taille" de la section "Général" affiche la somme des tailles de tous les fichiers contenus pour les dossiers.
De plus, la capture d’écran montre une exportation sous forme d’image, dans ce cas au format PNG. Dans le menu "Paramètres > Exportation Image", vous pouvez configurer l’apparence de l’image (police, couleur, marges, etc). Dans les paramètres, vous trouverez également des options de configuration pour les autres formats d’exportation.
Note
Les captures d’écran ont été créées avec le Clipboard Saver. Avec cet outil, vous pouvez automatiquement enregistrer des captures d’écran dans n’importe quel format et vous pouvez également simultanément redimensionner ou éditer le graphique selon vos souhaits.